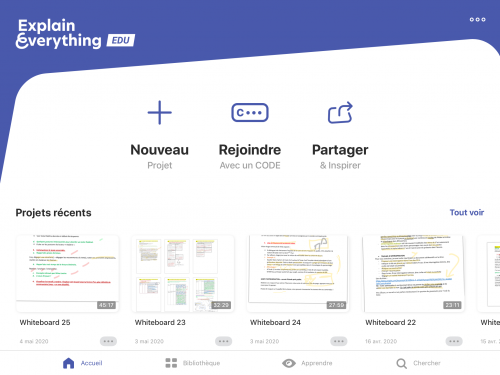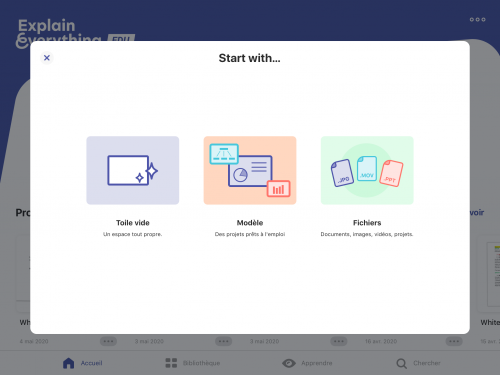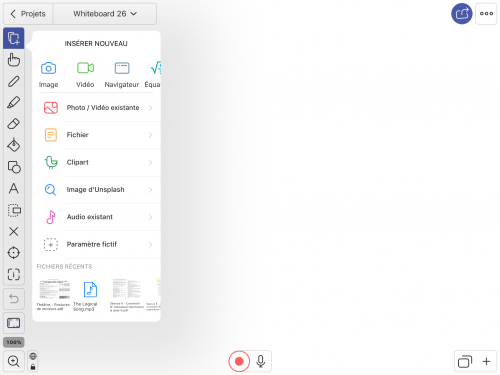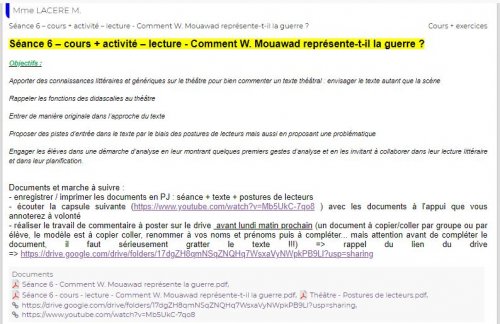Réaliser des vidéos de ses cours à distance ou des capsules en Lettres publié le 07/04/2021
Focus sur un outil : Explain Everything

Explain Everything fonctionne comme un grand diaporama sur lequel vous pouvez insérer autant de diapositives que vous le souhaitez et les commenter. Cet outil a l’avantage du tableau interactif en classe, sauf qu’au moment où vous créez votre vidéo, la classe est vide et les élèves absents.
L’outil propose de transformer votre enregistrement en vidéo et de l’importer sur l’espace de stockage de votre choix pour que les élèves le visualisent à partir du lien que vous leur aurez envoyé.
Payante, elle évacue cependant tout mixage pour l’enseignant, et son utilisation demeure très intuitive
Du côté de l’enseignant
Une fois connecté, cliquez sur + pour créer votre projet.
L’outil propose différentes modèles possibles de "diaporama" mais le plus simple consiste à ouvrir une toile vide.
Un tableau blanc s’affiche et vos outils d’interaction vont se trouver à gauche (surligneurs, stylo, touche importation, forme, etc). En bas de votre écran, vous disposez de votre espace d’enregistrement : il fait apparaître un bouton "enregistrer" / "arrêter de l’enregistrement" et vous voyez aussi apparaître votre piste audio sur laquelle vous pouvez revenir pour vous écouter par exemple.
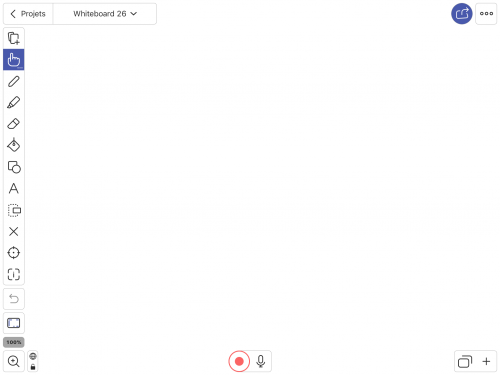
Votre espace de création de la vidéo de votre cours : vos outils à gauche et votre barre d’enregistrement en bas de l’écran.
Vous pouvez importer votre cours au format pdf puis placer votre voix sur la diapositive, surligner, entourer, annoter, dessiner et zoomer. À tout moment, vous pouvez stopper l’enregistrement de votre voix pour réfléchir, zoomer ou dézoomer, changer de diapositive et reprendre votre cours et donc l’enregistrement.
Autre élément intéressant, il est possible d’insérer de l’audio et de la vidéo sur une diapositive. Une fois votre élément importé, il suffit de le glisser sur la bande son de votre enregistrement, de démarrer à nouveau l’enregistrement ainsi que l’élément audio et tout s’enregistre et fusionne. Si vous ne souhaitez pas entendre ou voir tout le fichier audio ou vidéo, il suffit de stopper sa lecture puis de stopper l’enregistrement. Vous pouvez ensuite reprendre l’enregistrement de votre cours.
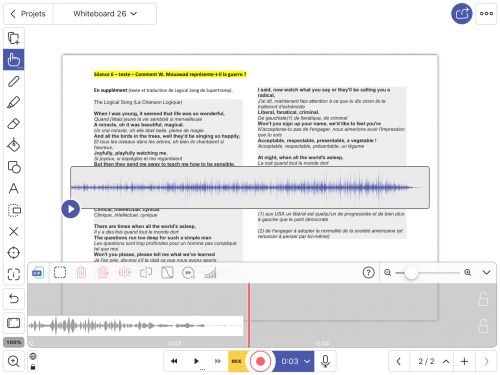
Importation d’un fichier audio : importez le fichier, faites glisser la bande qui apparaît au milieu de la diapositive dans la barre d’enregistrement, derrière la barre rouge, lancez l’enregistrement puis le fichier importé, arrêtez l’un puis l’autre pour clore l’intégration de cet élément dans votre vidéo.
Une fois que votre cours est achevé, le projet s’enregistre automatiquement sur votre application si vous le quittez. Pour le partager, il suffit de cliquer sur l’icône en haut à droite et le télécharger sur la plateforme de votre choix : un Drive partagé avec les élèves ou votre chaîne Youtube, par exemple. Dans le dernier cas, les élèves peuvent consulter votre cours grâce au lien de la vidéo Youtube ainsi créée que vous aurez partagé via Pronote et/ou une messagerie.
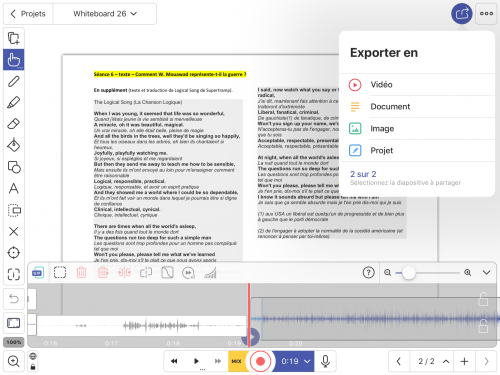
Téléchargement de la vidéo de votre cours : pressez la flèche en haut à droite.
Du côté de l’élève
Via Pronote ou par messagerie, l’élève reçoit le lien de votre cours Explain Everything qui prend la forme d’une vidéo. Il peut consulter la vidéo depuis son ordinateur ou son téléphone.
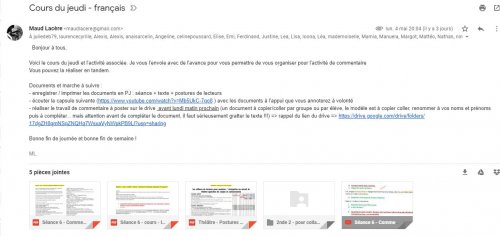
Envoi d’un mail : chaque élève reçoit le cours du jour avec les instructions et les documents dont la vidéo associés.
Il est intéressant de joindre votre cours papier sous format pdf.
Ainsi, l’élève peut annoter, tout comme vous dans votre vidéo, le document commun du cours. Comme en classe, l’élève a alors en sa possession, le document que vous projetez au tableau et il avance dans le cours avec vous.
Bien sûr, l’élève peut arrêter la vidéo quand bon lui semble pour vous écouter à nouveau.
Voici la version élèves du cours à annoter / surligner en suivant la vidéo du cours.
Autre possibilité intéressante, vous pouvez proposer à l’élève d’arrêter la vidéo pour réfléchir sur un texte, un exercice que vous réalisez ensuite dans la vidéo.
À noter que sur Youtube, vous pouvez consulter le nombre de fois où la vidéo a été vue, ce qui vous donne un premier aperçu de l’assiduité de vos classes.
Pour exemple et pour aller plus loin
Ci-dessous, vous pouvez observer la vidéo d’un cours de 2nde (cours de 1h30 officiellement), celui-ci correspond au fichier pdf plus haut.
L’enseignant prend le parti de diviser par deux au moins, le temps de cours prévu à l’emploi du temps, pour le cours vidéo.
Explain Everything n’est évidemment pas seulement utilisable pour fabriquer des cours pour le télé-enseignement ; vous pouvez aussi mobiliser l’application pour réaliser une capsule dans le cadre d’une classe inversée ou pour enregistrer un texte et le mettre en images…
Bon à savoir
Explain Everything peut être utilisé sur quantité d’appareils : iPad, Androïd, Chromebook. Seul inconvénient, l’application est payante.
Précautions
Sachant qu’un élève passe deux fois plus de temps à suivre un cours en ligne en autonomi e et compte tenu du temps de concentration de qualité dont il dispose, il peut être pertinent de proposer des capsules n’excédant pas 30 mn à 45 mn en lycée et passer sous cette barre en collège.
Avantages
Dans ce format de cours à distance, c’est-à-dire en alliant support écrit et support vidéo du cours, les élèves sont évidemment moins seuls et plus accompagnés.
Toutefois, pour les engager davantage encore, il est souhaitable de proposer une activité afin de les inviter à participer et à s’approprier prolonger le cours.
Cette activité peut être réalisée pendant la vidéo en leur demandant de l’arrêter et la correction vient en relançant la vidéo pour l’élève.
Autre solution, qui permet un meilleur suivi : on peut aisément proposer une activité en début ou en fin de séance à réaliser dans un carnet de lecteur et à partager à la classe ensuite via un padlet ou un espace de dépôt en ligne.
On peut aussi mobiliser un QCM accessible sur Pronote ou un autre canal comme La Quizinière. Le professeur peut ainsi viser, commenter et encourager le travail de chacun et la classe peut participer à ce travail de collaboration.
Ressources
Ci-dessous, la vidéo de présentation de l’application, en anglais :