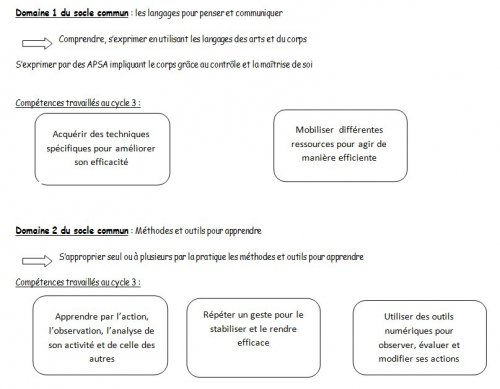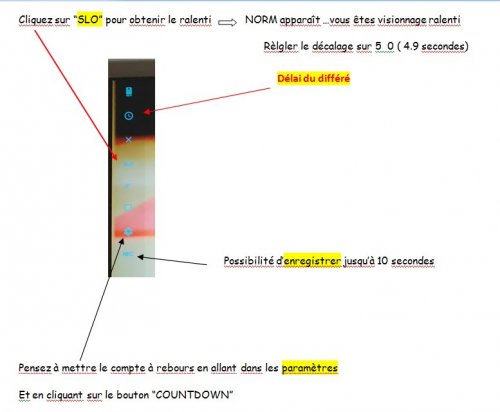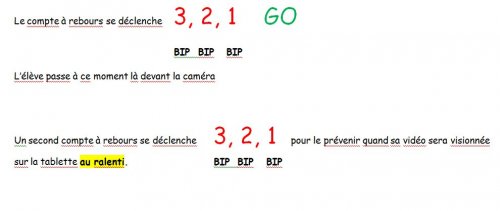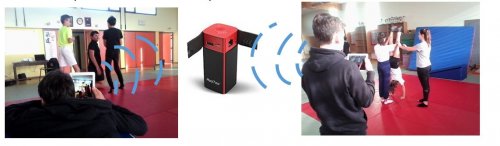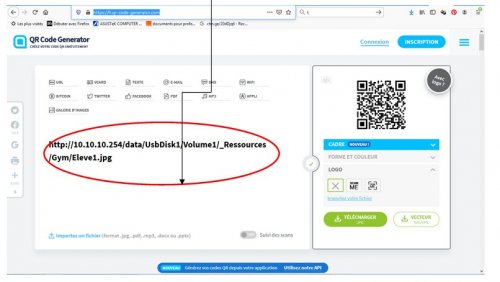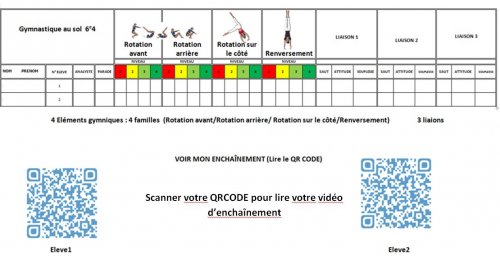Scénario 2 Forum Niveau 2 - Gym -EPS 2020-21 publié le 04/11/2020
VideoDelay-hudltechnique-QRCODE
Champ d’apprentissage
S’exprimer devant les autres par une prestation artistique et/ou acrobatique
Compétence Travaillée
Cycle 3 - 23- Utiliser des outils numériques pour observer, évaluer et modifier ses actions
Système d’exploitation 1 : Windows
Système d’exploitation 2 : Android
Thèmes : Évaluation
Objectifs poursuivis et difficulté rencontrée
Constats
En gymnastique les élèves de 6ème qui utilisent le diaporama dans (le scénario 1) projeté par un vidéoprojecteur ne peuvent pas avoir accès aux informations tous en même temps.
De plus, d’une leçon à l’autre ils ne retrouvent pas le travail accompli la semaine précédente (élément maîtrisé, faute d’exécution à corriger, enchaînement…)
Proposition :
Ce scénario propose l’utilisation d’outils permettant de répondre aux besoins de tous les élèves et de l’enseignant en permettant d’enregistrer le travail fait par les élèves pendant la leçon en évitant un travail fastidieux en aval de la leçon.
L’idée est que les élèves soient capables de se situer à tout moment dans un niveau en fonction de ses capacités du moment en allant chercher les contenus d’enseignement dans le diaporama et en validant les compétences acquises en s’appuyant sur une analyse vidéo précise pour pouvoir franchir des étapes en acquérant les compétences nécessaires.
Contextualisation
Discipline : EPS
APSA : GYMNASTIQUE AU SOL
Niveau de Classe : 6ème
Matériel numérique particulier : Ordinateur portable, vidéoprojecteur, tablettes numériques sous Androïd
Logiciels utilisés :
- Vidéo différée avec video DELAY pour un retour rapide
- Hudl technique pour une analyse video précise
- Boitier Hootoo pour enregistrer ou récuperer des données sans fil
- Barecode scanner pour lire les QRCODES
- pour créer des QRCODES
Description de l’usage, illustration du dispositif
Ce dispositif s’adresse à des élèves de 6ème s’appuyant sur un diaporama créé avec Powerpoint proposant une progression et qui vont analyser leur pratique grâce à des outils numériques.
Compétences de l’élève sollicitées pour participer au dispositif
Attendu de fin de cycle :
- Réaliser en petits groupes une séquence à visée acrobatique destinée à être jugée.
- Savoir filmer une prestation pour la revoir et la faire évoluer.
- Respecter les prestations des autres et accepter de se produire devant les autres.
Compétences à construire :
- Exploiter ou enrichir sa motricité codifiée, collectivement ou individuellement, pour produire ou reproduire des formes corporelles.
- Élaborer une prestation acrobatique et artistique organisée par un code en maîtrisant les risques pris. Communiquer, interagir, oser produire, oser dire.
- Analyser et apprécier dans un but d’enrichissement, de structuration, d’optimisation.
Lire une vidéo en différé au ralenti avec Videodelay
Enregistrer une capture d’écran sur une clé USB
Nous pouvons enregistrer une capture d’écran ou une vidéo pour valider un élément gymnique réussi pendant la séquence (caméraman avec la tablette) enregistrement sans fil par le réseau interne créé par HOOTOO
L’image d’un élément validé s’est enregistré directement sur la clé USB de l’enseignant dans le dossier "6ème 4" puis dans le dossier au nom de l’élève.
Pour les images créer par l’application android hudl technique ou Quickcoach pour vérifier les alignements segmentaires (par exemple), il suffit de :
- Faire une capture d’écran * (screenshot) qui sera enregistrée automatiquement dans la galerie de la tablette élève.
- Ensuite il suffit que l’élève renomme l’image en mettant le nom du groupe avant de l’enregistrer dans la galerie :
- Dans la galerie ouvrir l’image et Cliquer en haut à droite sur les 3 petits points verticaux
- Puis “détails”
- Ensuite cliquer sur “modifier”
- Renommer
- Enregistrer
- puis l’envoyer via Hootoo sur la clé USB professeur :
- Cliquer sur firefox adresse “10.10.10.254”
- Puis sur explorer
- Cliquer sur la clé usb
- Ouvrir le dossier de destination “ 6ème 4”
- Ouvrir le dossier au nom de l’élève
- Cliquer sur le nuage en haut à droite
- Puis sur mes fichiers
- Ensuite stockage interne
- DCIM
- SCREENSHOTS (pour récupérer la capture d’écran)
- Puis selectionner le dernier screenshot et ok
* La capture d’écran se fait souvent en appuyant en meme temps sur le bouton Marche et le bouton volume ou Home…Mais chaque tablette peut avoir un accès spécifique à la marque…
Utilisation d’Hudl technique
Créer un QR CODE
Vous pouvez générer des QRCODES sur "qrcode generator" gratuitement :
QR Code Generator
Il suffit d’entrer l’URL (Adresse d’un site ou d’une page hypertexte http://)
Exemple pour lire une image sur la cle avec hootoo :
http://10.10.10.254/data/UsbDisk1/Volume1/_Ressources/Gym/_Ressources/Eleve1.jpg
Le QRCODE sera lu avec un lecteur de QRCODE comme "Barcode Scanner" téléchargeable sur le play store :
Barcode Scanner
Lire le diaporama sur une tablette (avec HOOTOO)
Pour lire le diaporama sur une tablette nous utiliserons le boitier Hootoo qui va créer un réseau wifi permettant d’aller lire sans fil le diaporama sur une tablette android.
Le dossier complet « livret gym 6e » contenant le dossier data et l’index est enregistré sur une clé USB. (Diaporama au format html lu par le navigateur internet Firefox Mozilla à télécharger gratuitement sur votre tablette).
Configuration
Démarrer TripMate Titan et se connecter la première fois Allumage en appuyant 2-3 secondes sur le bouton.
Les leds blanches clignotent à tour de rôle. Le voyant bleu clignote avant d’être allumé en continu.
Connecter vous sur le réseau wifi du Hootoo
- Dans les paramètres wifi de sa tablette, repérer le réseau TripMateSith-XXXX auquel on se connecte
- le mot de passe par défaut est 11111111 (le chiffre 1 huit fois).
Accès à l’interface d’administration
- Ouvrir le navigateur Internet FIREFOX
- saisir l’adresse 10.10.10.254
- Sur la page d’accueil qui s’ouvre selectionner UNIQUEMENT la langue “Français”
- cliquer sur “connecter”
Accès à la clé usb
- Une page d’accueil s’ouvre
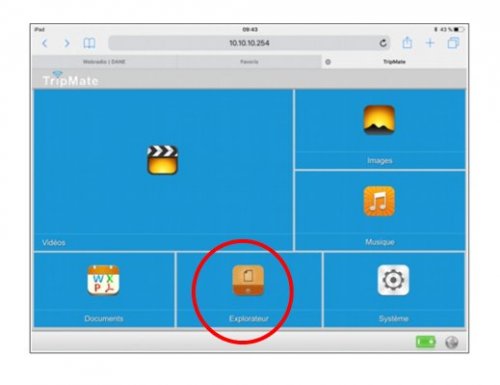
- Cliquer sur "Explorateur”"
- Puis sur “ WiFiDisk1_Volume1 ( nom de la clé USB)
Accès au diaporama de gym
- Ouvrir le dossier "livret gym 6e"
- Cliquer sur l’index
Revoir une image (.jpeg) ou une video (.mp4) à partir d’un QRCODE
Il vous faudra créer un dossier nommé _Ressources dans votre clé Usb "UsbDisk1"
Il faut Renommer sa vidéo "Eleve1", "Eleve2", etc…en allant dans la galerie.
Et ensuite l’élève enregistre dans le dossier _Ressources
Il peut retrouver sa vidéo la séance suivante en scannant le QRCODE lui correspondant sur une fiche de suivi (pour 2 élèves) ou dans un tableau où tous les élèves de la classe ont un N°.
Pour des vidéos :
http://10.10.10.254/data/UsbDisk1/Volume1/_Ressources/Gym/Eleve2.mp4
Pour une Vidéo enchaînement (.mp4)

Ou pour une image :
http://10.10.10.254/data/UsbDisk1/Volume1/_Ressources/Gym/Eleve1.jpg
Pour une Image "Capture d’écran" avec Hudl technique (.jpg)
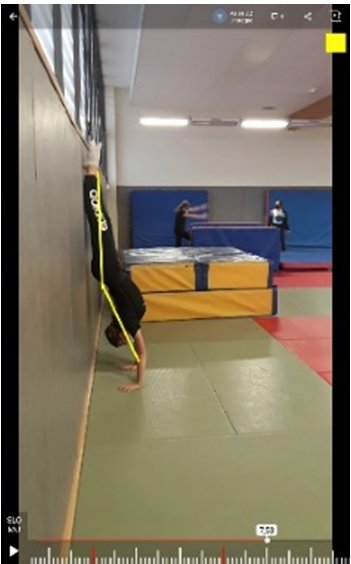
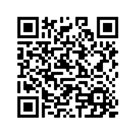
Tutoriels lien internet
Tutoriel KINOVEA
L’image numérique au service des apprentissages en EPS - Tutoriels Kinovea
Monter/Préparer ses vidéos
https://www.youtube.com/watch?v=w_6L9s2IwOE
https://www.kinovea.org/
Diaporama DE GYM
https://ww2.ac-poitiers.fr/eps/spip.php?article540
Ispring : Convertir un Powerpoint en html
https://www.ispring.fr/free_powerpoint_to_flash_converter
Tutoriel HOOTOO
https://ww2.ac-poitiers.fr/eps/spip.php?article664
Tutoriel HUDL TECHNIQUE
https://ww2.ac-poitiers.fr/eps/spip.php?article504
Générer un QRcode
https://www.unitag.io/fr/qrcode
https://fr.qr-code-generator.com/