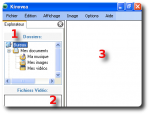L'image numérique au service des apprentissages en EPS - Tutoriels Kinovea publié le 29/05/2009 - mis à jour le 07/06/2011
Première étape du livret : analyse, extraction de données numériques à des fins d'apprentissage
Qu’est ce que Kinovea
Kinovea est un logiciel libre et gratuit d’analyse vidéo offrant les fonctionnalités nécessaires à une analyse de gestes sportifs.
Il est développé par Joan Charmant. La qualité de ce logiciel est telle qu’il est retenu pour les trophées du libre 2009 qui assurent une description exhaustive de ses fonctionnalités. Joan Charman, le développeur, a ouvert un forum sur lequel il est possible de faire remonter les éventuels bugs bien sûr mais aussi vos souhaits ! Et il est particulièrement réactif, grand merci à lui !
Des fonctionnalités adaptées à notre projet
Parmi ses fonctionnalités, nous retiendrons celles qui nous nous ont été utiles dans un scénario de professeur d’EPS ayant pour ambition de favoriser un apprentissage en EPS :
- Aide à la lecture d’une séquence vidéo grâce à de multiples contrôles du clip vidéo :
- vitesse (ralenti, accéléré)
- définition de la séquence vidéo utile : création de point d’entrée et de point de sortie
- aide à la mémorisation du geste : lecture en boucle entre les points d’entrée et sortie définis ou sur l’ensemble du clip
- Aide à l’analyse de la séquence vidéo grâce à des outils de commentaires qui s’incrustent dans une image clef1
- création d’image clef
- annotation d’une image clef à un instant t de la vidéo pour insister sur un point d’analyse, donner une consigne, corriger, valider une prestation ; les outils de dessin sont multiples et dans un format vectoriel : traits, flèches... Il est donc possible de reprendre l’annotation à volonté sans difficulté.2, blocs de texte, rapporteur d’angles, intégration de grilles spatiales virtuelles, de chronomètres permettant de valider une durée de figure par exemple...
- Aide à l’analyse du geste sportif grâce à la synchronisation de deux écrans où une même performance peut être regardée sous différents angles, ou encore deux performances différentes peuvent être comparées.
- Export multiples et rapides pour un usage intégré ou déporté vers d’autres outils
- export simple des images clefs aux formats jpeg, png ou bmp
- export d’images de type chronophotographie (succession d’images à un intervalle que vous définissez)
- export d’images clefs annotées ou non recomposées sous forme de vidéo où vous définissez le temps accordé à l’image : la vidéo d’origine est donc simplifiée et rendue très signifiante.
- export sous forme de vidéo du clip d’origine commentée en incrustation avec persistance des commentaires selon un temps défini par l’utilisateur
- export de l’ensemble des images clefs isolées sous forme d’un document pdf3
Des spécifications à ne pas négliger
- Kinovea n’offre pas la possibilité d’importer des photos pour les recomposer sous formes de vidéo. Il est orienté vidéo. Il extrait et recompose depuis une vidéo. Nous verrons que les outils livrés avec un TBI ou bien Pointofix nous permettront de compléter notre panoplie de professeur d’EPS souhaitant favoriser un apprentissage par l’image.
- A ce jour, l’application ne tourne que sous Windows mais une étude est faite pour la porter sous Linux/mono. Elle tourne évidemment très bien dans une machine virtuelle type VirtualBox. Il faut installer les mises à jour additionnelles Framework.net de windows pour que l’application fonctionne.
- Un affichage en 1024 sur 768 au minimum est requis pour voir l’ensemble du tableau de bord de Kinovea (les petites cartes graphiques de notebook sont donc insuffisantes ainsi que les videoprojecteurs de résolution 800x600)
Bref, nous disposons ici d’une perle qui pourrait changer de nombreuses pratiques car d’une convivialité exemplaire et d’un coût adapté à tous les budgets ! Le tutoriel qui suit est organisé dans sa progression autour de ces fonctionnalités indispensables au professeur d’EPS.
Le tour du propriétaire
Lorsque vous lancez Kinovea, 3 zones doivent être différenciées. Cliquez sur les vignettes pour voir l’image en belle définition :
- 1 - l’explorateur de fichier : il procède du même usage que votre explorateur habituel ; il liste les dossiers et fichiers auxquels vous avez accès avec votre compte.
- 2 - la boite Fichiers Vidéo : celle-ci liste les fichiers reconnus par l’application Kinovea , se situant dans le dossier actif de l’explorateur de fichier. Si votre dossier actif ne comporte pas de fichiers vidéo, la liste est vide. Si vous activez un dossier comportant une vidéo, celle-ci apparaît avec son nom. Un double clic sur la vidéo la lance dans la table de travail de Kinovea qui remplace la zone 3 décrite ci-dessous.
- 3 - la boite à vignettes / table de travail ou montage : cette boite liste sous forme d’aperçus les fichiers reconnus par Kinovea et se situant dans le dossier actif d’explorateur de fichiers. Si votre dossier actif ne comporte pas de fichier vidéo, cette boite est vide. Si vous activez un dossier comportant une vidéo, la miniature apparaît. Un double clic sur la miniature provoque alors l’apparition de la table de travail de Kinovea.
Une fois la table de travail ou montage active, on peut distinguer 4 nouvelles zones :
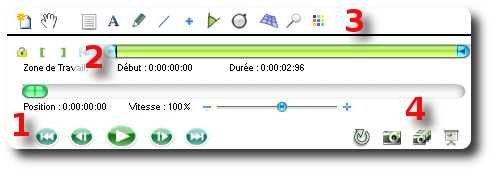
- Le lecteur classique amélioré : on y trouve les boutons "jouer","aller à l’image suivante", "aller à la fin" et inversement.
Note : on peut bien entendu naviguer image par image dans la vidéo grâce à la molette de la souris. Ce lecteur est équipé d’un contrôleur de vitesse qui permet soit d’accélérer la vitesse de lecture, soit de jouer le clip au ralenti. - la table de montage avec ses outils pour placer un point d’entrée [ et un point de sortie ] , c’est-à-dire des points de départ et de fin de lecture choisis depuis une image "i". Il suffit de placer la tête de lecture sur l’image choisie en entrée puis cliquer sur le crochet ouvrant, ensuite déplacer la tête de lecture sur l’image de fin désirée et cliquer sur le crochet fermant. Dorénavant, la lecture ne se fera plus qu’entre ces deux images.
- La table d’analyse ou de commentaires. Il s’agit d’outils que l’on peut incruster sur la vidéo d’origine en toute simplicité ! Les icones parlent d’elles-mêmes : un A pour écrire, un crayon pour barbouiller à main libre, un trait pour effectuer des lignes droites...etc.Dès que l’on active l’un d’entre eux, automatiquement, une image clef se créé conservant la trace de l’annotation.
- les outils d’export : une fois les images clefs créées, il est possible de les extraire de la vidéo d’origine ou de Kinovea pour les utiliser de manière autonome. Certains exports sont statiques (photos ou chronophotographie), certains exports sont dynamiques (recomposition de vidéos), certains exports permettent la création de fichiers pdf composés automatiquement avec les photos annotées (version 0.7.6 et version 0.8 à venir). Bien sûr ; il est possible de conserver l’intégralité de son travail avec une vidéo qui sera relue dans Kinovea ou autre lecteur type VLC acceptant le format Matroska. Il faut alors utiliser le menu fichier "enregistrer", ce que nous verrons plus tard dans ce tutoriel.
Ce tour du propriétaire, réalisé en fonction de nos objectifs (donc absolument pas exhaustif) étant terminé, passons à l’action.
Pour suivre cette auto-formation, vous devrez disposer d’une vidéo dans le but de la commenter et de l’intégrer à votre Livret Multimédia.
Lire une vidéo et la pointer en entrée sortie
Une fois votre vidéo chargée dans la table de travail, la première étape consistera à la regarder pour cerner et fixer les contours utiles à notre projet.
Les images inutiles qui nous feront perdre du temps lors de la lecture, ou peu en rapport avec le propos, ou mettant le protagoniste en situation relative "d’humiliation" doivent être retirées pour aller à l’essentiel et ne pas placer un élève en situation psychologique défavorable.
Mots clefs de ce Tutoriel : lecture, boucle, cadence, vitesse, image, point d’entrée, point de sortie.

- Nous allons donc lire ce clip dans son entier et sous forme de boucle, à vitesse normale puis éventuellement accélérée pour avoir une vision d’ensemble, paramétrer la lecture en boucle en fonction de nos besoins
Nous pouvons constater que la préparation à la figure est précédée par un petit temps de rééquilibrage inutile à notre propos. - Afin de gagner du temps, nous relirons le clip à cadence accélérée puis nous saisirons directement la tête de lecture pour approcher directement la zone à supprimer. A l’approche de cette zone, nous utiliserons la molette de la souris pour avancer précisément image par image jusqu’à l’instant désiré.
- Nous définirons alors le point d’entrée de notre vidéo puis le point de sortie de notre vidéo,c’est à dire les bornes du clip
- Nous apprécierons ensuite la qualité de notre travail à cadence normale afin de voir si nous avons été exacte dans notre découpe. Dans le cas contraire, il nous suffira de repositionner les points d’entrée et sortie en saisissant les extrémités bleues du clip sur la table de montage et en les déplaçant !
Menu de ce Tutoriel
- Dérusher son clip vidéo avec les fonctionnalités avancées du lecteur
- Saisir rapidement et finement un point d’entrée
- Saisir rapidement et finement un point de sortie
- Modifier un point d’entrée et/ou un point de sortie
Commenter les images en fonction d’un objectif
Dans cette seconde étape, nous entrons dans les vrais potentialités de Kinovea par rapport à notre projet.
Mots clefs de ce Tutoriel : image clef, barre d’outil des images clefs, ligne, angle, texte, incrustation, persistance, matroska

Nous allons maintenant travailler la vidéo que nous voyons dans le but suivant : extraire 4 images destinées à détailler les consignes sur lesquelles se portera l’attention de nos élèves, en fonction de leur niveau de départ.
Ces images seront vues de manière statique afin de comprendre les différentes étapes de la réalisation du mouvement, puis sous formes d’images clefs essentielles enchaînées afin de percevoir l’aspect dynamique du mouvement en ne proposant toutefois que les informations liées à l’apprentissage , et enfin sous forme de vidéo pour percevoir le tout dans sa réalité globale.
Attention : au delà de l’aspect technique Tice, il s’agit bien de comprendre qu’avec une même image, les intentions peuvent être différentes.
Notre finalité, ici, sera de détailler les points techniques qui permettent le déploiement, au plan mécanique, d’un ATR groupé. La descente ne sera pas analysée. Nous sommes donc en phase d’apprentissage pour des élèves qui maîtrisent déjà un atr classique, départ debout, avec jeté de jambe pour la prise d’élan, sachant positionner leur regard et leur tête, sachant bloquer les épaules pour arriver à l’alignement requis.
La coordination doit être "paramétrée" en une nouvelle habileté pour arriver à une mobilisation segmentaire où l’ouverture bras, le placement dos doivent être ajustés.
Nous allons donc isoler les temps techniques qui permettent la réussite de notre gymnaste de démonstration, en les soulignant de traits verts, en insérant d’éventuelles annotations textuelles si nécessaire, et en utilisant l’outil angles. Trop d’informations tuant l’information, il nous faudra être judicieux(se) dans nos choix.
Ces temps techniques pour notre tutoriel seront les suivants :
- une ouverture bras et une pose d’appuis mains à distance favorable pour le déploiement de l’atr, légèrement en avant des épaules (trop prêt des pieds provoquerait un effondrement par l’avant, trop loin des pieds entraînerait un retour à genoux).
- une prise d’élan coordonnée entre la pose des mains et la poussée initiale des pieds au sol avec une ouverture cuisse déjà prononcée. Une pose des mains sans la montée préalable du bassin contraindrait à un effort de poussée menant à l’échec et peu favorable au blocage des épaules.
- une montée des jambes pliées permet de gérer un potentiel physique de collège ou lycée. Les ressources en terme de gainage et tonicité et puissance musculaire nécessaires à la montée d’un ATR jambes groupées et tendues sont toutes autres !
- un gainage pour tenir la figure et la valider auprès d’un jury
- comme nous sommes en phase de formation Tice, nous intégrerons par ailleurs, un "jugement" sur la prestation : la gymnaste n’a pas été assez attentive avant de se lancer dans sa réalisation, son tee shirt retombe de manière disgracieuse et vient ternir la prestation. Nous soulignerons ces aspect par un trait rouge.
Les traits de commentaires pourront être de simples traits, des flèches simples ou doubles selon votre projet. - enfin nous verrons comment sauvegarder ce travail au format kinovea et comment paramétrer les options de "persistance" des annotations incrustées dans la vidéo.
Menu de ce Tutoriel
- Paramétrer, personnaliser les outils d’annotation
- Dessiner des formes de base : flèches, traits, angles
- Modifier une forme dessinée
- Ajouter une annotation sous forme de bloc texte
- Enregistrer un projet kinovea
- Paramétrer les options d’incrustation
Exports divers
Les deux premiers tutoriels vous ont donné un aperçu des fonctionnalités de Kinovea et de sa convivialité. Inutile d’être expert Tice pour faire parler une image dans le but de favoriser un apprentissage ! Par contre, il est nécessaire d’être un expert de sa discipline.
Nous disposons donc maintenant de résultats d’analyse visuels que nous pouvons exploiter directement dans Kinovea lui même.
Il suffit alors de réouvrir le fichier Kinovea au format mkv : la vidéo se charge avec les images clefs travaillées. Naviguer dans la vidéo très rapidement est encore plus aisé qu’à étape1 : un clic sur l’image clef de son choix ramène directement à la phase d’analyse souhaitée ; Un simple ajustement de la tête de lecture à la molette permet de replacer l’annotation dans son contexte.
Mais nous pouvons aussi souhaiter exploiter ces analyses en dehors de Kinovea. Soit pour ne garder que les images destinées à une sortie diaporama, soit pour réaliser une chronophotographie lisible dans un outil de diaporama quelconque, soit pour intégrer les vidéos dans des outils de communication classiques et universels tels les navigateurs web. Ceux-ci présentent un grand avantage lors de la manipulation : ils ne demandent aucun apprentissage spécifique de la part de vos élèves ou collègues puisqu’ils appartiennent à leur quotidien. Ils sont par ailleurs très légers et indépendants de la puissance du poste lecteur, ou encore des spécificités de l’installation de votre système d’exploitation.
Dans ce 3eme tutoriel de la série "Image et apprentissage en EPS", nous explorerons donc l’éventail des exports possibles pour récupérer notre analyse aux formats image (jpeg, png), papier (pdf), video constituée des seules images clefs, vidéo complète.
Mots clefs de ce Tutoriel : image clef, formats d’image (jpeg, png...), chronophotographie, séquences d’image, diaporama

Export d’images clefs
La première possibilité d’export est celle qui consiste à récupérer chacune des images constituant notre analyse en tant que fichier indépendant. Vous pourrez alors les intégrer dans le support de votre choix : traitement de texte, retouche d’image, préaO...etc.
Lors de l’export 3 formats vous sont proposés : jpeg, png, bmp. Je vous invite à choisir le format png qui présente l’avantage d’être compressif sans être destructeur. Cela nous offrira un bon compromis poids/ qualité pour nos travaux ultérieurs.
Export d’images clefs sous formes de chronophotographie
Vous pouvez souhaiter disposer d’une analyse pointue de la performance. La chronophotographie est en effet très révélatrice d’un problème de tempo. Elle permet d’arrêter le mouvement tout en le conservant dans un contexte synoptique. Elle pourra vous être d’une grande utilité avec vos gymnastes compétiteurs en UNSS. Sous Kinovea, cette fonction porte le nom de "Séquences d’images". Dans ce tutoriel nous verrons comment exporter une video sous formes d’une chronophotographie ou séquences d’images et comment la convertir en planche contact avec Fastone, au format pdf par exemple4.
Export d’images clefs sous formes de "Diaporama"
Vous pouvez souhaiter obtenir un mouvement épuré concentrant les seules images clefs montées sous forme de vidéo. Le gymnaste pourra alors s’imprégner des temps moteurs forts sur lesquels il doit porter son attention.
Dans ce tutoriel, nous verrons comment créer cette vidéo sur la base des images clefs annotées précédemment pour la visionner sous VLC.
Export de vidéo commentée
Bien sûr, tout votre travail peut être restitué sous forme d’un unique fichier. Nous avons déjà abordé cette étape lors du tutoriel n°2. Reportez-vous y.
Cette opération vous permet de réenregistrer votre clip, éventuellement retaillé, et surtout incrusté avec des annotations essentielles par rapport à votre projet d’apprentissage.
Menu de ce Tutoriel
- Exporter ses images clefs au format Jpeg, png, bmp
- Exporter une chronophotographie (séquence d’images)
- Réaliser une planche contact pdf de la chronophotographie
- Exporter une séquence vidéo des seules images clefs annotée : le diaporama
- Exporter une vidéo complète avec incrustation des annotations
Nous disposons donc de
- 4 images clefs représentant des consignes techniques importantes en terme de réalisation d’une habileté motrice, et adaptées aux ressources de nos élèves cibles
- d’une séquence d’images clefs enchaînées sous forme de vidéo, permettant de voir le déroulement global de l’habileté sans pour autant la charger d’informations complètes
- d’une vidéo totale, annotée au fil de son déroulement, permettant d’imprimer une image mentale complète de l’habileté.
Nous allons donc pouvoir concevoir un Livret Multimédia lisible sur un poste quelconque et diffusable sur un réseau.Ce sera le but du Tutoriel suivant, intégré à l’article Impress, un outil simple pour créer un livret Multimédia lisible par un navigateur web.
Paramétrer Kinovea pour un usage avec TBI
Si vous disposez d’un TBI, couplez-le avec Kinovea dés que vous travaillez sur des captures de type vidéo.
Toutes les notions de commentaires, de projets, de traces, de sauvegarde sont intégrées par défaut à Kinovea et ce logiciel remplace avantageusement toutes les solutions TBI du marché (scrapbook, paperboard...).
D’une part, il est conçu pour notre usage, notre problématique là où les outils vidéo des TBI sont génériques
D’autre part, en tant qu’outil libre, exportant ses fichiers dans un format libre, il vous affranchit de la dépendance à un logiciel qui enregistre dans un format incompatible avec un autre TBI. Vos travaux resteront pérennes et s’ouvriront avec moult autres logiciels.
Par contre, le clic droit, par forcément aisé à utiliser sur les stylets de TBI, est très présent dans les manipulations de Kinovea.
Afin de les limiter, paramétrez les outils par défaut avant votre séance, comme vu dans le tutoriel 2, afin de les adapter à la plupart de vos manipulation.
Ensuite, une organisation simple des groupes de travail permet de continuer de profiter de l’avantage d’une vision collective en large plan tout en bénéficiant des fonctionnalités du clic droit de kinovea, si vos élèves sont maladroits avec le stylet : placez en un derrière le clavier et la souris.
Mais encore ?
La formation étant orientée sur un thème bien ciblé, je vous laisse découvrir les fonctions splendides de Kinovea par vous même : suivi de trajectoire, grilles, temps, double écran pour comparer et synchroniser une vidéo...et celles à venir .
Modules d’aide en ligne
(1) c’est-à-dire une image capturée dans le flux vidéo, que l’on veut conserver parce que porteuse de sens
(2) la prochaine version intégrera encore plus d’outils tels les ellipses, les polygones...etc.
(3) cette fonctionnalité a disparu dans la version 0.7.10 mais sera réintégrée dans la version 0.8
(4) les utilisateurs de Linux choisiront EKD ! Sous windows la procédure d’installation de EKD sera surement perçue comme laborieuse par les néophytes lors de l’installation des dépendances