Utilisation de la vidéo pour la saisie de données en mécanique publié le 12/02/2004 - mis à jour le 21/04/2007
MOVIE - Mesures avec Ordinateur par Vidéo Incrustée sur Ecran - Introduction
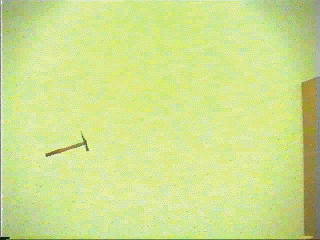
MOVIE est un logiciel destiné à étudier des phénomènes physiques se déroulant dans un plan. Il comprend un logiciel et deux cassettes vidéo de quelques expériences.
L’expérience est filmée à l’aide d’un camescope. Le film est ensuite étudié à l’ordinateur. Les images envoyées par un magnétoscope, sont incrustées sur l’écran de l’ordinateur par l’intermédiaire d’une carte d’incrustation. Les mesures sont réalisées sur ces images en cliquant à la souris sur les points dont on veut déterminer la position.
Vous réaliserez ainsi des expériences de T.P. et de cours, sans encombrer le disque dur de l’ordinateur de votre laboratoire par des images numérisées. Les élèves auront le plaisir de réaliser eux-mêmes leurs propres images et de les étudier à l’aide d’un ordinateur, ce qui rendra l’apprentissage de la mécanique à la fois plus attrayant et plus approfondi.
Le matériel nécessaire :
a) pour la prise de vue :
· Un camescope PAL disposant d’une vitesse d’obturation suffisamment rapide ( 1/1000ème de seconde minimum ).
· Un pied de camescope.
· Une ou deux torches vidéo.
b) pour la diffusion des images :
· Un magnétoscope trois têtes disposant du mode image par image.
éventuellement d’un boîtier de distribution pour envoyer ces images sur un téléviseur.
c) pour les mesures :
· Un ordinateur PC
· Le logiciel Windows.
· Le logiciel Movie.
· La carte d’incrustation d’images Vidéo-Blaster.
d) pour l’exploitation :
· Ordinateur.
· Le logiciel Windows.
· Le logiciel Movie.
Les logiciels Regressi et (ou ) Excel sont vivement souhaitables
Pour en savoir plus :
Vous pouvez consulter la brochure " Utiliser des outils informatiques ou multimédias dans les disciplines ", "Movie, Toolbook, Régressi " éditée au C.R.D.P. de poitou-Charentes
Schéma de branchement
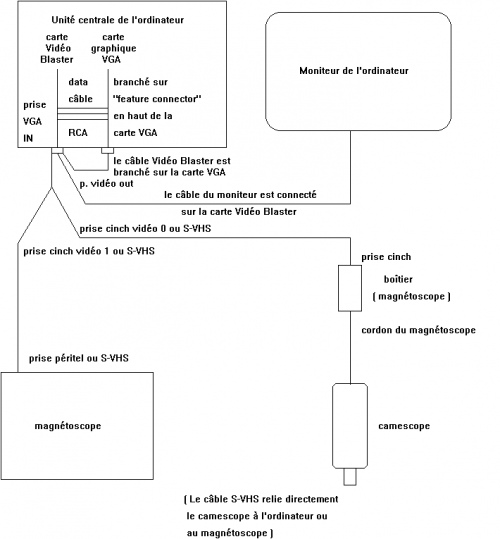
Réglages en cas de déformation de l’image incrustée sous MOVIE
Filmer un objet de forme carrée dont deux côtés sont verticaux. Incruster son image sur l’écran à l’aide du logiciel MOVIE.
a) Mesurer ( en quinzième de pixels ) à l’aide du logiciel MOVIE un côté vertical de l’image de ce carré, puis un côté horizontal de celle-ci.
Vous devez trouver le même nombre, pour que toute mesure ultérieure effectuée dans un plan donne des résultats corrects. Si tel n’est pas le cas, effectuer le réglage décrit ci-après.
Mesurer la "largeur" et la "hauteur" du carré ce qui permet d’apprécier la correction à effectuer
Deux méthodes sont utilisables :
* Méthode 1 : Choisir une échelle verticale à l’aide du menu "Préparer" - "Echelle" , puis cliquer sur deux points, extrémités d’un côté vertical du carré, et indiquer 100 comme échelle.
Dans le menu "Préparer" - "Origine" déplacer l’origine sur une extrémité d’un côté horizontal, puis réaliser une mesure sur l’autre extrémité. Exporter cette mesure vers le presse-papiers. Pour visualiser le contenu du presse-papiers : revenir par la combinaison des touches "ALT" "TAB" au gestionnaire de programmes, cliquer sur l’icône du groupe principal, puis sur celui du presse-papiers. Noter la valeur de la mesure. Faire le rapport "hauteur" sur "largeur".
* Méthode 2 : Utiliser le menu "Mesures" "Tracé de vecteurs". Transporter à la souris le premier vecteur sur un côté vertical du carré et le deuxième sur un côté horizontal. Cliquer sur "Coordonnées" et lire les coordonnées de ces deux vecteurs et les noter. Faire le rapport Y1 sur X2.
Régler les paramètres figurant dans le fichier "MovieMCI.ini" :
[MovieMCI]
Gauche= 0
Sommet= 0
Hauteur= 7200
Largeur=9600
Ces nombres représentent en "twips" (1/15ème de pixel) les caractéristiques de la page qui accueille l’image vidéo.
Diminuer dans la proportion calculée précédemment, la largeur ou la hauteur dans "MovieMCI.ini" avec un éditeur de textes et sauver ce fichier. ( Vous pouvez utiliser EDIT de MSDOS ou tout autre éditeur de textes. )
Exemple : Si le rapport de la mesure du côté vertical du carré sur la mesure du côté horizontal est égal à 1,14 au lieu de 1. Vous pouvez taper les paramètres suivants :
Le sommet est en haut de l’écran et cette partie est masquée par le titre et le menu. Il est donc possible, si on diminue la hauteur, de décaler le sommet jusqu’à 525.
Les valeurs seront divisées par 15 et transformées en entiers, il est donc préférable de choisir vous-même le multiple de 15 le plus convenable.
Relancer Movie pour que cette modification soit prise en compte.
b) Effectuer ensuite le réglage de l’écran pour que l’image de l’objet carré est l’allure d’un carré sur l’écran.
Ces réglages sont effectués une fois pour toutes. Le logiciel MOVIE est alors installé convenablement sur votre ordinateur
La prise de vue
Placer le camescope sur un pied.
Régler la vitesse d’obturation du camescope au 1/1000 ème de seconde au moins en fonction de la rapidité du phénomène. Si l’image du mobile n’est pas nette, augmenter la vitesse d’obturation.
Régler l’ouverture du diaphragme en fonction de la lumière et de la profondeur de champ désirée.
Placer l’axe de la caméra perpendiculaire au plan dans lequel se déroule le phénomène.
Installer dans ce plan, deux repères dont vous connaissez la distance avec précision : 50 cm, 1 m ou 2m...
Utiliser une torche lumineuse, si l’éclairage du phénomène est insuffisant
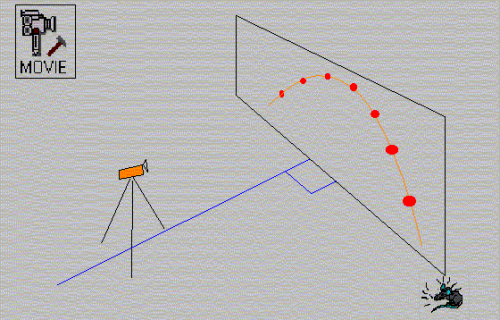
Brancher, ou non, le camescope sur l’ordinateur ( la prise vidéo 0 est celle utilisée par défaut ) pour suivre le phénomène sur l’écran de l’ordinateur ; Il faut alors lancer MOVIE sous windows et dans le menu IMAGE choisir Vidéo on et éventuellement procéder aux réglages ( menu OPTION : choix de l’entrée ,intensité, saturation, contraste, nuances, ...).
Penser à coller sur un mobile de forme complexe des petites pastilles qui vous serviront de repères, pour étudier la trajectoire de celui-ci.
Procéder à l’enregistrement du phénomène après avoir installé la cassette.
Placer le lanceur face à la lumière, pour éviter de faire de l’ombre à l’objet lorsque celui-ci sera en mouvement.
Filmer quelques secondes le fond, puis le lanceur comptera sur ses doigts : un, deux, trois avant de procéder à un lâché ou un lancé d’objet. Cette procédure facilitera le repérage de l’instant où l’objet sera en mouvement lors des mesures sur ordinateur.
Lancer un marteau en cloche ou tout autre objet dans un plan perpendiculaire à l’objectif, pour vous entrainer !
Mesures (repérage des points )
| Image Vidéo On |
La cassette contenant les images enregistrées, est placée dans le magnétoscope. Celui-ci est branché sur l’entrée vidéo 1 ( ou sur l’entrée S-VHS ) de la carte Vidéo-Blaster. Commencer par une lecture normale de la bande pour exécuter les réglages. |
| Image Options Retour |
Sélectionner la source vidéo convenable ( dans ce cas vidéo 1 ou sur l’entrée S-VHS ). Régler l’intensité, la saturation, le contraste, les nuances, les couleurs. |
| Geler | Geler l’image et arrêter la lecture de la bande sur le magnétoscope. Vous pouvez alors faire la "préparation" sur cette image gelée et ainsi prendre tout le temps nécessaire à cette préparation. |
| Préparer Cadrage |
Il est nécessaire de préparer le repérage des points. Une mire est affichée pour les réglages. |
| Prépare Intervalle |
On indique le nombre d’images entre deux pointés ( 1 par défaut ). Le temps séparant deux pointés est un multiple de 40 ms ( les images sont filmées à la vitesse de 25 images par seconde. ) |
| Préparer Nombre de points |
Indiquer le nombre de points à repérer sur l’objet ; ( à ne pas confondre avec le nombre d’images sur lesquelles on va faire les mesures qui n’a pas a être indiqué .) |
| Préparer Echelle |
Cliquer sur les deux points indiquant l’échelle, puis taper la distance réelle entre ces deux points. ( le logiciel transformera par la suite les distances sur l’écran mesurées en pixels, en mètres. ) 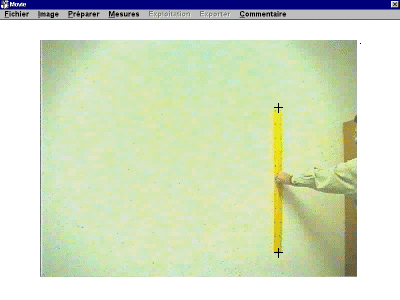
|
| Préparer Origine Dégeler |
Choisir l’origine ( par défaut elle est au centre de l’écran. ) Dégeler l’image et relancer la lecture image par image de la bande vidéo sur le magnétoscope. |
| Mesures Pointage ( nouveau ) |
Sur le magnétoscope utiliser le mode image par image et repérer la première image ( Les mouvements des doigts du lanceur seront d’une aide précieuse) |
| clic droit | Commencer une nouvelle série de mesures ( on perd l’ancienne ) |
| Mesures Poursuivre |
Cliquer sur le premier point et faire avancer l’image suivante à l’aide de la télécommande du magnétoscope. Cliquer sur le deuxième point, et ainsi de suite. 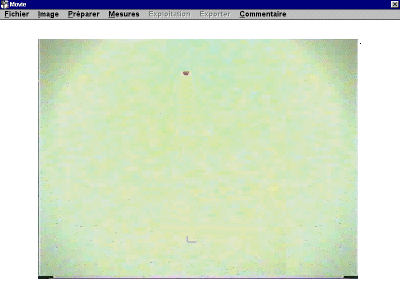
|
Remarques : L’arrêt sur image ne doit pas être prolongé au delà de quelques minutes : la tête de lecture du magnétoscope altère légèrement la bande vidéo. Ce phénomène semble plus prononcé lors de la lecture d’une cassette compacte placée dans un adaptateur.
Pour palier à cet inconvénient :
Geler l’image lors de la préparation des mesures ( opération assez longue ), en ayant pris soin de placer un index sur la bande vidéo à l’endroit que l’on souhaite retrouver rapidement. ( Appuyer sur MARQ. Le magnétoscope affichera "index1", s’il s’agit du premier index. ). Appuyer sur la touche "arrêt".
Dégeler l’image à la fin de l’opération, de préparation des mesures. Si besoin, rechercher l’endroit désiré sur la bande vidéo comportant un index à l’aide des touches "avance rapide" ou "retour rapide". Reprenez la lecture image par image de la bande vidéo et réaliser les mesures
On peut relier le camescope au magnétoscope et ce dernier à l’ordinateur.
pour enregistrer directement les images sur le magnétoscope en utilisant des cassettes de dimensions normales.
ou pour recopier certaines séquences "intéressantes" de la cassette compacte du camescope ( en mode lecture ) vers la cassette vidéo du magnétoscope ( en mode enregistrement sur l’entrée auxiliaire qu’il faut au préalable sélectionner.)
Exploitation
Les exploitations graphiques avec superposition d’images ou non seront réalisées avec le logiciel MOVIE.
Il est rappelé que sous environnement WINDOWS, tous les écrans peuvent être capturés dans le presse-papiers par la touche "impr écran" et transférés dans un traitement de texte comme WORDPAD ou WINWORD afin qu’un compte-rendu de l’expérience soit rédigé. ( Rappel il est possible de lancer plusieurs applications WINDOWS au début de la session de travail, et de basculer de l’une à l’autre par l’appui sur la combinaison des touches " ALT " + "TAB ".
Les exploitations de type calcul ou modélisation se font dans REGRESSI ( ou REGCANDI ). et non avec le logiciel MOVIE.
Par l’intermédiaire du presse-papiers de windows, les données peuvent être transférées dans un tableur-grapheur : EXCEL par exemple, puis exploitées.
Les positions des points peuvent être imprimées pour une exploitation sur papier plus traditionnelle.
Avant toute mesure, l’observation qualitative du film au ralenti permet souvent de mieux faire comprendre les phénomènes.
Dans la suite de ce document les exemples d’exploitations seront principalement étudiés à partir des fichiers de mesures *.CRU et des images correspondantes des cassettes vidéo, livrées avec le logiciel MOVIE. Chaque lycée de l’Académie de Poitiers étant en possession de ces fichiers vidéo et informatiques, ceux-ci constituent donc une base commune à tous les professeurs pour aborder l’étude de la mécanique.
Mais filmez vous même les phénomènes physiques de votre choix et effectuez les mesures qui correspondent à ces images.
Relativité du mouvement
Pour montrer que la trajectoire d’un point mobile dépend du référentiel choisi, pour décrire son mouvement, les séquences 8, bicyclette ( cassette 2, à 27:59:04 ) et 9.
Ou réalisez vous même la prise de vue d’un cycliste, roulant à vitesse constante et lâchant une balle.

Cliquer sur l’image pour voir l’animation !
Pour déterminer l’échelle, il suffit de connaïtre la dimension d’une roue de la bicyclette.
| Fichier Charger cyclo01.cru Exploitation Mouvement relatif ( choix des points : OK ) Exploitation Mouvement relatif ( choix des points : OK ) |
La séquence de la bicyclette est chargée. Les mesures peuvent être réalisées par les élèves ou chargées à partir du répertoire movie. Les mesures sont réalisées à partir de deux points : un lié au cadre et l’autre à la périphérie de la roue. Observer les positions successives des deux points dans un référentiel lié au sol. 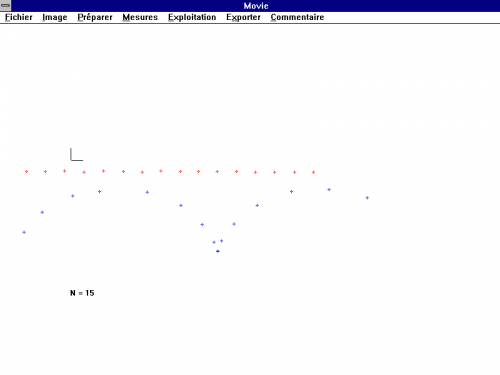
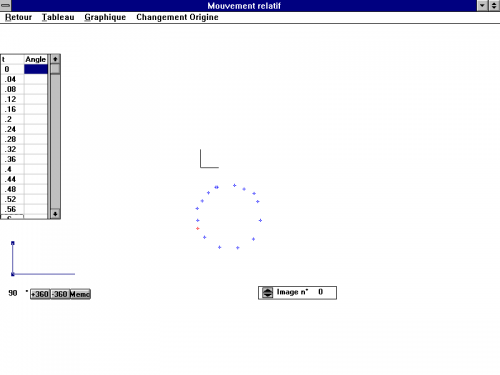
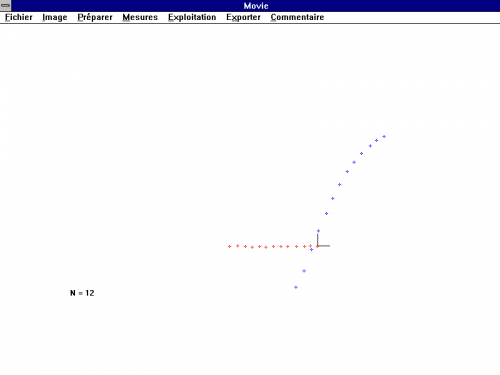
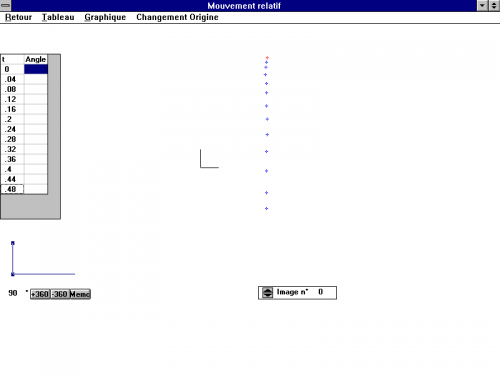
|
Mouvement du centre d’inertie d’un solide
a) Solide pseudo-isolé :
glaçon lancé sur le sol
Filmer un glaçon lancé sur le sol. Les frottements sont négligeables et on peut considérer ce glaçon comme un solide pseudo-isolé.

| Mesures Exploitation Trajectoire de points Exploitation Vecteur vitesse Tous |
Choisir un point au "centre" du glaçon puis réaliser les mesures. Que peut-on dire du mouvement de ce point ? Conclure : |
Plaquette de formica lancée sur le sol
Chaque carreau mesure 20 cm fois 20 cm.
Montrez que la trajectoire de deux points quelconques du mobile est cycloïdale. Cherchez le point du mobile qui a un mouvement rectiligne uniforme ( Exploitation, Trajectoire de points, Ajouter point ). Conclure.

b) Solide non-pseudo-isolé
On pourra montrer une chute libre d’une balle :
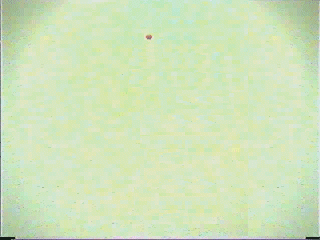
Une chute libre d’une balle de golf, ( cassette 1, à 03:12:20 )
| Fichier Charger Exploitation Vecteurs vitesse |
· Charger le fichier chugolf6.cru. Quelle est l’allure de la trajectoire de la balle. On montrera que le centre d’inertie de la bille, a un mouvement rectiligne , mais non uniforme, son vecteur vitesse varie : il augmente au cours du temps. |
Une chute libre avec vitesse initiale :
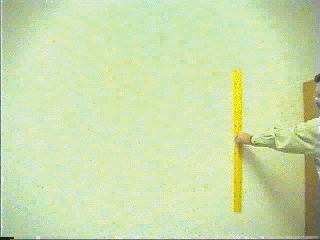
Montrer le mouvement d’une bille de porcelaine ( cassette 1, à 1:20:17 )
| Fichier Charger Exploitation Vecteurs vitesse Exporter Regressi Fichier Quitter Fichier Charge Variable Nouvelle Dérivée Variable Nouvelle Dérivée Variable Nouvelle Fonction Graphe Coordonnées F5 Graphe Coordonnées F5 Graphe Coordonnées F5 Fichier Quitte |
· Charger le fichier billepor.cru. Quelle est l’allure de la trajectoire de la bille ? Tracer tous les vecteurs vitesse. Exporter le fichier de mesures vers RegCandi. Soit billepor.rrr le nom du fichier. La variation de la vitesse est étudiée sous RegCandi. Travail sous RegCandi : Charger le fichier billepor.rrr, puis calculer les vitesses : Vx = dX1/dt Vy = dY1/dt v=(Vx^2+Vy^2)^0.5 Représenter Vx = f’(t) et montrer que la composante de la vitesse horizontale est constante. Représenter Vy = f’(t) et montrer que ê Vy ê diminue quand le solide’ s’élève, s’annule lorsqu’il passe au sommet de sa trajectoire, puis augmente lorsqu’il redescend. Représenter v=f(t), puis montrer qu’elle commence par décroître, passe par un minimum en haut de la trajectoire, puis augmente lorsque le solide redescend. |
Montrer le mouvement d’un marteau lancé vers le haut
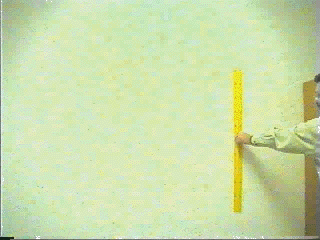
Mouvement d’un marteau lancé vers le haut (cassette 2 , à 00:14:12 )
| Fichier Charger | Charger le fichier marteau.cru. |
| Exploitation Trajectoire de points "ajouter point" |
Tracer comme indiqué ci-dessus la "trajectoire" des deux points repérés sur le marteau, puis chercher le point lié au marteau dont la trajectoire est la plus simple et la plus régulière. Ajouter ce point aux deux précédents. |
| Exploitation Mouvement relatif |
Etudier le mouvement relatif des points du marteau par rapport à ce nouveau point : centre d’inertie du marteau. Dans la fenêtre qui apparaît à l’écran choisir par exemple le point à représenter n° 1 et le repère lié au point n° 3. Choisir "angle croissant" dans le sens des aiguilles d’une montre par exemple. |
| OK | Cliquer sur Ok pour valider votre choix. |
| Changement Origine | L’affichage des positions du point n°1 par rapport à un repère lié au point n°3 et de directions fixes, apparaît à l’écran. |
| Graphique Visible Copier Tableau Sauver_Regressi |
Pour remplir le tableau des angles en fonction du temps, amener le centre du rapporteur sur l’origine ( que l’on peut choisir à l’endroit de son choix : en cliquant sur "Changement Origine" et en cliquant à l’endroit désiré dans le plan. ) Amener l’autre branche du rapporteur sur le point rouge et appuyer sur "Mémo". On peut si cela est nécessaire, ajouter ou retrancher 360° puis appuyer à nouveau sur Mémo sans changer de point. Sélectionner l’image 1, puis appuyer sur "Mémo". ainsi de suite pour tous les points. Faire le graphique de l’angle ( image des positions du point n°1 par rapport à un repère lié au point n°3 ) en fonction du temps. Ce graphique peut être exporté vers EXCEL Le tableau de valeurs est exporté vers REGRESSI ou EXCEL et le mouvement d’un point du marteau autour de son centre est étudié ( sous RegCandi on peut calculer la dérivée de l’angle par rapport au temps.) |
| Exploitation Fil de fer Dessiner Début Dessiner Fin Animer Sans trace Õ Avec trace Ralenti |
Il est possible de schématiser l’animation du marteau : Faire un clic gauche sur "cercle", puis sur le premier point correspondant à la tête du marteau, et un autre clic près de ce point pour indiquer le rayon du cercle. Faire un clic droit sur "segment" et cliquer sur les deux points, pour symboliser le manche du marteau. L’animation peut être faite avec trace ou sans trace au ralenti ou non. On peut choisir l’option image par image, puis faire avancer l’image à chaque clic de la souris sur le bouton indiquant le numéro de l’image, et arrêter avant la fin de l’animation par un clic sur le bouton "Fin". |
Autres exemples de vidéo
téléchargement de vidéos

