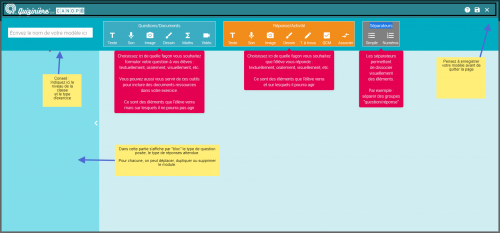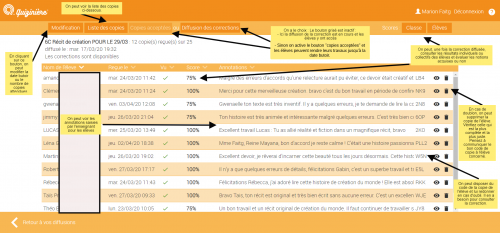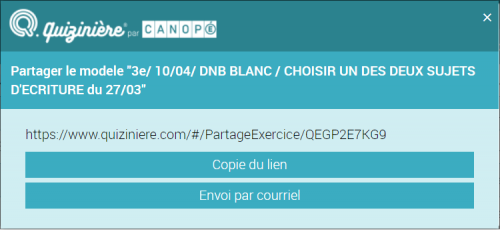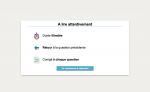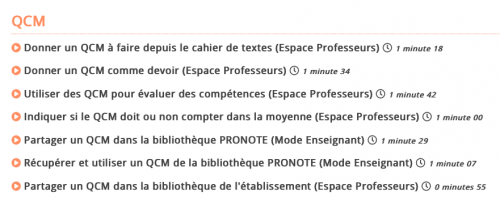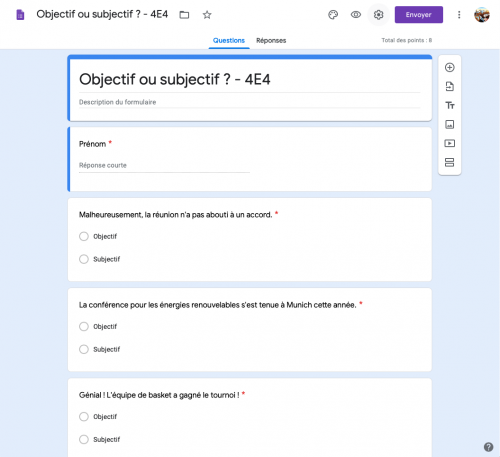Créer des quiz pour la classe : la QuiZinière, Pronote et Google Form publié le 21/05/2020
Cet article présente trois outils pour créer des quiz : La QuiZinière, qui permet de corriger en ligne à partir de supports très variés et de faire des retours complets aux élèves, le QCM Pronote et l’outil de questionnaire de Google GForm.
La QuiZinière est proposée par l’opérateur Canopé.
Il existe une interface réservée aux enseignants : c’est là que les exercices sont créés et peuvent être corrigés.
La QuiZinière côté enseignants
Créer un compte
Pour commencer, créez votre compte sur le site.
Créer un exercice
Le site de la QuiZinière propose un tutoriel vidéo très complet de 3’16 pour expliquer comment créer un exercice :
Créer un modèle d’activité
Sur l’« espace des modèles d’activités à créer » qui est BLEU :
On peut :
- créer plusieurs modèles d’exercices.
- varier les exercices : textes à trous, QCM, rédaction de réponses, images, fichiers sons, vidéos, dessins.
- on peut sauvegarder les exercices en « modèles d’activités » et on peut les éditer, les dupliquer, les visualiser, les supprimer, les partager avec des collègues et les diffuser aux élèves.
Diffuser une activité
Un autre tutoriel vidéo très complet de 2’37 est mis à disposition pour expliquer comment diffuser et corriger un exercice :
Sur l’espace de diffusion des activités, qui est ORANGE
On peut :
- diffuser l’exercice qui possède un code par un lien ou un Qr Code.
- consulter le détail et suivre le travail des élèves à l’aide du tableau de bord.
- écrire une annotation pour chaque question, les corrections des questions fermées sont automatiques mais modifiables.
- évaluer les notions acquises ou non après l’activité. Les résultats sont évalués selon un pourcentage de réussite à 5 niveaux.
À partir d’un même modèle d’activité, on peut créer plusieurs diffusions, pour plusieurs classes.
Pensez à rappeler aux élèves de garder le code copie qui leur est affecté lorsqu’ils rendent leur travail.
Saisissez une date et une heure butoirs une semaine après votre objectif réel, cela permettra aux retardataires de ne pas être bloqués pour saisir leurs réponses.
Une fois « la diffusion des corrections » activée, pensez à prévenir les élèves d’aller la consulter.
La QuiZinière côté élèves
L’élève doit faire l’activité
L’accès à l’exercice se fait soit par un QR code, soit par le lien envoyé par l’enseignant. Voici un tutoriel pas à pas pour les élèves :
Il peut accéder à la correction de l’activité
Les élèves doivent se rendre sur le site de la QuiZinière et se munir du code de l’exercice et du code de leur copie.
Vous pourrez leur redonner le code de l’exercice si besoin ; consultez l'interface de « diffusion des activités » pour le retrouver.
Partage entre collègues
L’enseignant peut partager ses activités avec ses collègues
Cliquez sur l’icône suivant :
Puis partagez l’activité :
L’enseignant peut recevoir une activité
À noter : l’enseignant qui reçoit le lien doit avoir un compte sur le site et il doit s’y connecter avant de cliquer sur votre lien de partage.
Bilan sur l’utilisation de la QuiZinière
| Avantages que procurent l’utilisation de la QuiZinière | Inconvénients constatés lors de l’utilisation de la QuiZinière |
|---|---|
|
Le site est entièrement gratuit et permet de créer de nombreuses activités variées qui peuvent mobiliser différentes compétences : lecture, écriture, orale et même maîtrise de la langue. Les différents supports d’activités sont l’atout majeur de cet outil. |
La correction orthographique des copies est impossible. Les élèves peuvent rendre leur copie en doublon. L’enseignant ne peut diffuser la correction que collectivement, cela suppose que toutes les copies sont rendues ou qu’il décide de le faire malgré tout. |
Contextes didactiques et pédagogiques possibles
Ce site est un outil précieux dans le cadre de l’enseignement à distance mais on peut aussi envisager qu’il soit utilisé en classe ou à la maison à condition que tous les élèves bénéficient d’un ordinateur ou d’une tablette connectés pour effectuer l’activité.
Compétences des programmes travaillées
On peut faire travailler des compétences de lecture, des compétences écrites, des compétences orales et des compétences en maîtrise de la langue aux élèves grâce à cet outil.
Un outil complet de QCM intégré à Pronote
Présentation
Pronote, premier logiciel de vie scolaire en collèges et lycées en France, intègre un outil de type QCM. Si votre établissement l’utilise, vous pouvez facilement utiliser cet outil :
Côté enseignant
La création d’un QCM se fait en quelques minutes, après la préparation en amont du choix du texte et des questions proposés aux élèves ; choix uniques ou multiples, saisies, épellations, associations, textes à trous... De nombreuses possibilités sont proposées :
Des tutoriels vidéo pour aller plus loin
L’équipe met à disposition un ensemble de tutoriels vidéos sur son site.
Cliquez sur lien précédent et saisissez le mot-clé "QCM" pour consulter les tutoriels :
Côté élèves
En se connectant à Pronote, l’élève verra immédiatement le QCM s’il a été mis dans le travail à faire, comme montré sur la vidéo.
À noter : après minuit du jour pour lequel le travail est donné, il ne sera plus possible d’accéder au QCM.
Mais si le QCM a été ajouté au contenu du cahier de textes et que le cahier de textes est publié (il est possible de le publier en avance), alors l’élève y aura accès et pourra s’entraîner autant qu’il le souhaite.
Google Form, un outil de questionnaire
Présentation
Google Form est un outil de création de questionnaires qui permet de récolter les réponses des élèves.
L’accès à l’interface se fait grâce à un compte Google.
Créer un nouveau formulaire
La création, à partir du Drive, se fait en quelques secondes :
Des modèles pour l’enseignement existent ; le quatrième d’entre eux est un bon exemple des possibilités que propose l’outil :
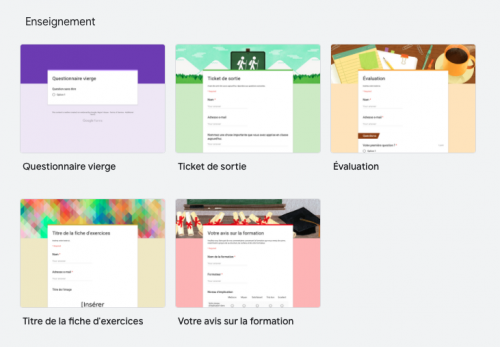
Des modèles pour les enseignants
Cette page de l’académie de Dijon présente de manière détaillée toutes les options de création d’un questionnaire GForm.
Un point de vigilance : au lieu de cocher l’option « Collecter les adresses mail », nous vous conseillons plutôt de créer une première question à réponse courte à laquelle l’élève répondra en ajoutant son prénom.
Cela dispense les élèves de se connecter et de laisser des données personnelles :
Partager le questionnaire
Cliquez sur Envoyer, puis sur l’icône en forme de lien et Copier.
Il ne reste qu’à partager le lien obtenu avec les élèves en le collant, par exemple, dans le cahier de textes ou en le mettant à disposition sur l’ENT.
Consulter les réponses des élèves
La consultation des réponses des élèves se fait à partir du même fichier que le questionnaire ; un onglet apparaît et permet d’accéder aux réponses.
Différentes options de visualisation sont proposées :
- Résumé : les réponses sont automatiquement organisées de manière synthétique, avec des statistiques, des camemberts, etc.
- Question : chaque question est présentée et analysée individuellement.
- Individuel : les réponses de chaque répondant sont affichées, question par question :
Des exemples d’utilisation
Voici des exemples d’utilisation en contexte qui permettent de se rendre compte des possibilités offertes par cet outil :
- En Lettres au lycée, pour accompagner la lecture d’un texte long .
- En Anglais au collège, pour travailler autour d’un thème culturel .