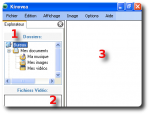L'image numérique au service des apprentissages en EPS - Tutoriels Kinovea publié le 29/05/2009 - mis à jour le 07/06/2011
Première étape du livret : analyse, extraction de données numériques à des fins d'apprentissage
Le tour du propriétaire
Lorsque vous lancez Kinovea, 3 zones doivent être différenciées. Cliquez sur les vignettes pour voir l’image en belle définition :
- 1 - l’explorateur de fichier : il procède du même usage que votre explorateur habituel ; il liste les dossiers et fichiers auxquels vous avez accès avec votre compte.
- 2 - la boite Fichiers Vidéo : celle-ci liste les fichiers reconnus par l’application Kinovea , se situant dans le dossier actif de l’explorateur de fichier. Si votre dossier actif ne comporte pas de fichiers vidéo, la liste est vide. Si vous activez un dossier comportant une vidéo, celle-ci apparaît avec son nom. Un double clic sur la vidéo la lance dans la table de travail de Kinovea qui remplace la zone 3 décrite ci-dessous.
- 3 - la boite à vignettes / table de travail ou montage : cette boite liste sous forme d’aperçus les fichiers reconnus par Kinovea et se situant dans le dossier actif d’explorateur de fichiers. Si votre dossier actif ne comporte pas de fichier vidéo, cette boite est vide. Si vous activez un dossier comportant une vidéo, la miniature apparaît. Un double clic sur la miniature provoque alors l’apparition de la table de travail de Kinovea.
Une fois la table de travail ou montage active, on peut distinguer 4 nouvelles zones :
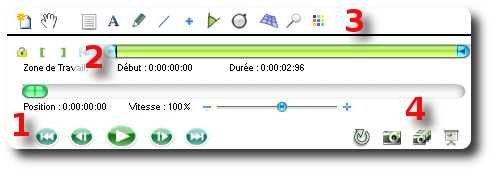
- Le lecteur classique amélioré : on y trouve les boutons "jouer","aller à l’image suivante", "aller à la fin" et inversement.
Note : on peut bien entendu naviguer image par image dans la vidéo grâce à la molette de la souris. Ce lecteur est équipé d’un contrôleur de vitesse qui permet soit d’accélérer la vitesse de lecture, soit de jouer le clip au ralenti. - la table de montage avec ses outils pour placer un point d’entrée [ et un point de sortie ] , c’est-à-dire des points de départ et de fin de lecture choisis depuis une image "i". Il suffit de placer la tête de lecture sur l’image choisie en entrée puis cliquer sur le crochet ouvrant, ensuite déplacer la tête de lecture sur l’image de fin désirée et cliquer sur le crochet fermant. Dorénavant, la lecture ne se fera plus qu’entre ces deux images.
- La table d’analyse ou de commentaires. Il s’agit d’outils que l’on peut incruster sur la vidéo d’origine en toute simplicité ! Les icones parlent d’elles-mêmes : un A pour écrire, un crayon pour barbouiller à main libre, un trait pour effectuer des lignes droites...etc.Dès que l’on active l’un d’entre eux, automatiquement, une image clef se créé conservant la trace de l’annotation.
- les outils d’export : une fois les images clefs créées, il est possible de les extraire de la vidéo d’origine ou de Kinovea pour les utiliser de manière autonome. Certains exports sont statiques (photos ou chronophotographie), certains exports sont dynamiques (recomposition de vidéos), certains exports permettent la création de fichiers pdf composés automatiquement avec les photos annotées (version 0.7.6 et version 0.8 à venir). Bien sûr ; il est possible de conserver l’intégralité de son travail avec une vidéo qui sera relue dans Kinovea ou autre lecteur type VLC acceptant le format Matroska. Il faut alors utiliser le menu fichier "enregistrer", ce que nous verrons plus tard dans ce tutoriel.
Ce tour du propriétaire, réalisé en fonction de nos objectifs (donc absolument pas exhaustif) étant terminé, passons à l’action.
Pour suivre cette auto-formation, vous devrez disposer d’une vidéo dans le but de la commenter et de l’intégrer à votre Livret Multimédia.