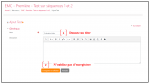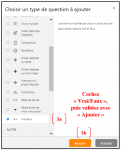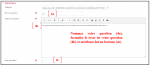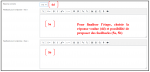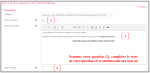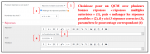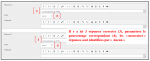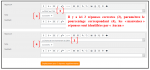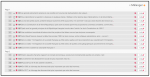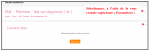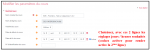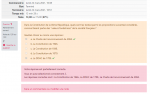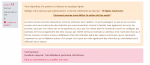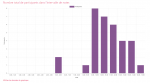Tutoriel Moodle : Réalisation d'une évaluation sommative à l'aide de l'outil "Test" de Moodle intégré à l'ENT "Lycée connecté". publié le 03/06/2021

Public cible
Lycée - Tous niveaux, toutes disciplines.
Présentation de la ressource
- Ce tutoriel va vous permettre d’apprendre à réaliser des évaluations sommatives avec l’application "test" dans Moodle. Cet outil est particulièrement adapté à l’évaluation à distance, mais il peut aussi être utilisé par les élèves en salle informatique voire avec leur téléphone (BYOD), même si c’est moins pratique pour les questions ouvertes.
- L’avantage de cet outil réside dans la possibilité d’introduire à la fois des questions fermées, qui seront donc corrigées automatiquement, et des questions ouvertes que l’enseignant devra corriger "manuellement". Une possibilité qu’offre aussi l’application Quizinière, mais celle-ci n’est pas intégrée à Moodle.
- Si vous souhaitez (re)faire le point sur les usages de base de Moodle dans l’ENT "Lycée connecté" :
Usages basiques de Moodle avec l’ENT "Lycée connecté"
Étape préalable : Création de l’activité Moodle et du test (au sein de l’activité)
À partir d’un cours Moodle déjà créé (voir si besoin le lien plus haut sur les usages de base de Moodle) :
- Activez le mode édition,
- Ajoutez une activité ou ressource, puis sélectionnez "Test" et "Ajouter".
- Nommez votre test, puis sélectionnez "Enregistrer et afficher" afin de sauvegarder le titre choisi.
Remarque : A ce stade, il n’est pas nécessaire de modifier les autres rubriques de paramétrage (Temps, note, mise en page ...).
1ère étape : Ajout d’une question de type "Vrai/Faux"
- Réalisation pas-à-pas : Lors de la validation de la création du test (à la fin de l’étape préalable), une nouvelle fenêtre apparait, avec la mention "Aucune question n’a encore été ajoutée".
(1) : Cliquez sur "Modifier le test" pour ajouter votre première question.(2) : Dans la fenêtre qui s’affiche sélectionnez "Ajouter" puis "une question".
(3) : Vous accédez alors à un menu déroulant des types d’exercices possibles, sélectionnez "Vrai/Faux" (3a) puis (3b) AJOUTER (pour valider votre choix du type de question).
(4) : Il vous reste alors à nommer votre question (ici Q1), à compléter le "texte de votre question" (ici : "les grands évènements propres à une société sont sources de réactualisation des valeurs."), puis attribuer une "note par défaut" (ici : 1) et enfin préciser "La réponse correcte", (ici : Vrai).
(5) : Vous avez la possibilité (très utile dans le cadre d’une évaluation formative) d’inclure des "feedback" pour les réponses vrai ou faux qui seront affichés lorsque l’élève choisira l’une ou l’autre de ces possibilités de réponse.
(6) : N’OUBLIEZ PAS D’ENREGISTRER pour valider la création de votre question.
2ème étape : Ajout d’une question de type "Composition"
- Ajout d’une deuxième question : Après avoir créé et enregistré votre première question (à la fin de la 1ère étape) vous accédez à un menu ou apparait cette première question.
Pour inclure une nouvelle question vous cliquez alors sur "Ajouter". Deux possibilités "d’ajouter" s’offrent à vous. Tout d’abord celle qui se situe au-dessus de votre première question (a). Elle vous permet d’insérer votre nouvelle question à la suite de la première, l’élève aura ainsi les deux questions (même chose pour les questions suivantes) sur la même page. Ensuite, la seconde possibilité "Ajouter", celle qui se situe en-dessous de votre première question (b), vous permet de créer votre deuxième question sur une nouvelle page pour l’élève.
Remarque : Le choix entre les deux possibilités "Ajouter" change simplement la vision qu’auront les élèves du questionnaire. Vous pouvez ensuite à l’aide la croix cliquer-déposer à gauche de la question réorganiser vos pages de questions.
- Réalisation pas-à-pas de la question "Composition" : Lorsque vous avez cliquez sur "Ajouter", vous accédez au même panneau que pour la première question (1ère étape).
(1) : Sélectionnez ensuite "Composition" puis AJOUTER (pour valider votre choix du type de question).(2) : Nommez votre question (ici Q2),
(3) : Complétez le "texte de votre question" (ici : "Comment pouvez-vous définir le lien social ?"),
(4) : Attribuez une "note par défaut" (ici : 3), cette note reste modifiable par la suite(5) : Enfin, dans la rubrique "Option de réponse", choisissez la longueur maximale du texte rédigé par les élèves (de 5 à 40 lignes), (ici : 10 lignes).
(6) : N’OUBLIEZ PAS D’ENREGISTRER pour valider la création de votre question.
3ème étape : Ajout d’une question de type "Choix multiples"
- Ajout d’une deuxième question : Les mêmes étapes sont à reproduire que pour les deux questions précédentes : Modifier le test (à partir de la roue crantée lorsque vous avez quitté votre test), "ajouter", puis "une question", "choisir un type de question", ici "choix multiples", puis puis AJOUTER (pour valider votre choix du type de question).
- Réalisation pas-à-pas de la question "Choix multiples" : Comme pour les questions précédentes, il s’agit de nommer la question, de la formuler, et de lui attribuer un barème. La nouveauté réside ici dans la formulation des possibilités de réponses (à la suite du "Feedback général").
(1) : Vous avez le choix entre une ("une seule réponse") ou plusieurs réponses correctes ("réponses multiples").
(2) : Vous pouvez également cocher "Mélanger les réponses", les élèves auront ainsi les mêmes questions mais avec des possibilités de réponses qui ne s’afficheront pas dans le même ordre (il est aussi possible de mélanger l’ordre des questions lors du test).
(3) : Pour cette question il y aura 5 possibilités de réponses (à inscrire à chaque fois dans la zone de traitement de texte prévue pour chaque réponse), seules 3 seront correctes.(4) : Pour indiquer à l’application lesquelles sont justes, au niveau de la ligne "Note", dans le menu déroulant qui s’affiche, sélectionnez "33.3333 %", reproduisez la même opération pour les deux autres réponses attendues. Les "mauvaises" réponses sont identifiées avec le choix "Aucun" au niveau de la note.
(5) : N’OUBLIEZ PAS D’ENREGISTRER pour valider la création de votre question.
Remarque 1 : Vous avez simplement à adapter le pourcentage de "bonne réponse" au nombre de réponses attendues (25 % pour 4 réponses correctes par exemple).
Remarque 2 : Dans le cas d’une question à choix multiple, avec UNE seule réponse attendue vous devez, à la question "Plusieurs réponses ou une seule ?" choisir "une seule" et pour la ligne "Note" attribuer à cette bonne réponse ’100 %".
Remarque 3 : Vous avez la possibilité de rajouter des options de réponses en plus en cliquant sur "Emplacement pour 3 réponses supplémentaires".
4ème étape : Finalisation du questionnaire et rédaction de l’ensemble des questions
- Réalisation pas-à-pas : Rédigez le nombre de questions souhaité en reprenant les étapes précédentes. Dans l’exemple ici, les questions apparaissent sur deux pages pour les élèves (une page pour chaque dossier documentaire étudié).
Remarque 1 : En cochant "Mélanger" chaque élève aura accès aux mêmes questions mais pas dans le même ordre, ce qui évite en général la tentation de regarder ce que fait un autre élève.
Remarque 2 : En cliquant sur le crayon, à côte de la note pour chaque question, vous avez la possibilité de modifier le barème retenu. Vous validerez alors la modification du barème avec la touche entrée de votre clavier.
Remarque 3 : Vous pouvez choisir une note maximale, soit la somme des points des différentes questions, soit une autre note que vous définirez alors. Cette note apparait sur votre page ou figurent toutes vos questions.
5ème étape : Activation du questionnaire (partage du questionnaire avec une classe ou un groupe)
- Partage sur l’ENT : Chemin d’accès classique sur l’ENT "Lycée connecté" : Connexion ENT, application Moodle, puis vous cochez la case en bas à droite de l’activité (ou du cours) Moodle que vous souhaitez partager. Dans le bandeau orange, qui s’affiche (en bas de votre écran) vous choisissez "Inscrire". Il vous reste ensuite à sélectionner la classe ou le groupe que vous souhaitez évaluer. N’oubliez de cocher "Apprenant" puis de valider.
Remarque : Vous pouvez également choisir le jour, l’heure, et/ou la durée où cette évaluation sera accessible aux élèves. Cela vous permet de préparer en amont du cours votre évaluation et de choisir ainsi le moment précis auquel les élèves pourront y avoir accès (quelques minutes après le début du cours par exemple pour leur permettre de se connecter). Ces paramètres restent modifiables par la suite (voir "programmation du test" ci-dessous).
- Programmation du test : A partir de votre page Moodle sur l’ENT "Lycée connecté" ("Mes cours"), vous cliquez (ouvrez) sur votre activité (ici : "Test sur les séquences 1 et 2"), puis sur la roue crantée supérieure.
(1) : Vous sélectionnez alors "Paramètres" dans la fenêtre qui s’affiche.(2) : Dans la rubrique "Généraux" vous choisissez le jour et l’heure de début de l’accès pour vos élèves (ici : le 14 avril 2021, à partir de 10h30). Si vous souhaitez que cet accès reste possible pour les élèves, vous n’avez aucun autre réglage à paramétrer. Dans le cas contraire, pour fixer une date et une heure où le test ne sera plus accessible, il vous suffit, sur la ligne immédiatement en dessous de cocher la case "Activer" et de choisir la date et l’heure que vous souhaitez (ici : le 14 avril 2021, à 10h50, pour le test prévu pour 20 minutes maximum).
(3) : N’OUBLIEZ PAS DE SELECTIONNER "ENREGISTRER ET AFFICHER" pour valider cette programmation.
6ème étape : Accès aux réponses des élèves (modifier les notes, faire des commentaires et visualiser des statistiques sur les résultats de l’évaluation)
- Accès aux réponses des élèves : Lorsque le test est terminé, à partir de votre page "Mes cours", vous sélectionnez votre activité.
(1) : Sélectionnez "Tentatives : " (après les deux points apparaît le nombre d’élèves ayant fait le test),
(2) : Vous accédez alors à une page qui centralise la totalité des copies numériques de vos élèves (Moodle n’offre pas la possibilité d’imprimer ces copies).
(3) : Pour accéder à une "copie" il vous suffit de sélectionner " "Relecture de cette tentative". Vous visualisez ainsi les réponses question par question. Moodle calcule automatique la note de l’élève.(4) : Vous pouvez, si vous le souhaitez, et obligatoirement pour les questions "Composition" cliquer sur "Faire un commentaire ou modifier la note", afin d’adapter la note à une question.
- Accès aux statistiques des réponses des élèves : Vous pouvez ensuite en cliquant sur l’intitulé de chaque colonne (Prénom/Nom, temps utilisé, note …) classer les "copies" par ordre alphabétique ou par temps, note … croissants ou décroissants. Vous accédez également, en bas de page à graphique des résultats de vos élèves.
Exemple d’application possible
- Un test Moodle appliqué à la notion de lien social sur le programme d’EMC pour la classe de Première (Axe 1 : Fondements et fragilités du lien social)