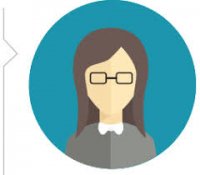
La Quizinière : pour évaluer les élèves à distance publié le 08/01/2018 - mis à jour le 13/10/2020

Canopé lance sa plateforme de créations d’exercices interactifs en ligne : la quizinière.
Autant le dire tout de suite, face à la multitude de plateformes déjà présentes sur le web (socrative, Plickers, quiziz pour n’en citer que quelques-uns), nous n’attendions pas grand-chose de ce nouvel outil.
Et pourtant, après quelques minutes de manipulation et un premier quiz réussi, il faut bien avouer que la Quizinière dispose de solides atouts qui pourraient rendre la plateforme de Canopé assez rapidement incontournable.
Quelle utilisation pour la Quizinière ?
L’exerciseur a d’abord et avant tout été pensé pour permettre l’évaluation des élèves sous forme de "devoirs maisons", mais il est également possible de l’utiliser en classe, à condition que chaque élève puisse disposer d’un ordinateur (ou tablette ou smartphone) connecté à internet.
Une fois le quiz créé, l’enseignant le diffuse auprès des élèves, qui peuvent dès-lors réaliser l’exercice puis envoyer leur copie en un simple clic.
Le professeur reçoit les copies au fur et à mesure sur son compte. Celles-ci sont corrigées automatiquement, mais il garde la possibilité de modifier la correction, de corriger manuellement certaines questions (notamment lorsqu’elles sont "ouvertes"), et d’ajouter des commentaires.
Dès que la correction est validée par l’enseignant, les élèves peuvent consulter leur copie.
Le tutoriel qui suit vous permettra de prendre l’outil en main et de créer votre premier quiz.
Création d’un compte individuel
Comme pour toutes les plateformes de ce type, il faut commencer par créer un compte qui permettra d’accéder à un espace personnel où l’on pourra retrouver tous les quiz créés ainsi que les résultats des élèves.
Ci-dessous un tuto réalisé par Stéphane Bouron, que nous vous proposons avec son aimable autorisation :
Apprendre à créer un compte pour utiliser La Quizinière
Création d’un quiz
Une fois le compte créé, la prise en main est plutôt intuitive, quoique différente de ce que l’on trouve habituellement sur ce genre d’outils.
L’éditeur de quiz se présente sous la forme de quatre blocs qui se succèdent horizontalement.
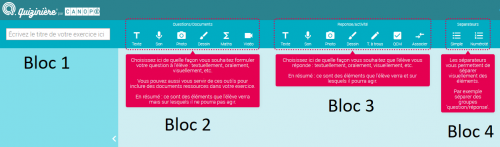
- Le premier permet de noter le titre du quiz.
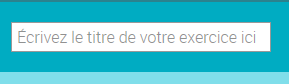
- Le second bloc permet de déterminer la façon dont la question sera posée.
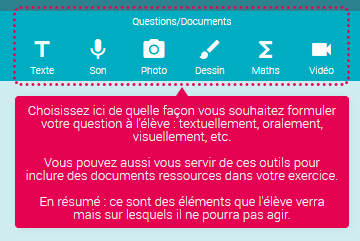
On peut poser directement une question en cliquant sur "texte" mais il est également possible d’insérer d’abord un document qui servira de support aux questions : un fichier audio, une photo, une vidéo, un dessin ou une équation.
Dans l’exemple suivant, un tableau statistique a été inséré. Il est suivi d’une question portant sur l’une des données. A gauche apparaissent au fur et à mesure de leur création les différents modules qui ont été ajoutés. Pour l’instant il y en a deux : une photo (le tableau) et un texte (la question). Il est possible de modifier l’ordre dans lequel ils apparaitront.
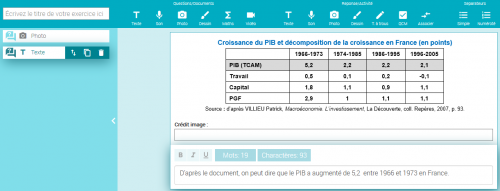
- Le troisième bloc permet de déterminer la façon dont les élèves pourront répondre : texte libre (question ouverte), dessin, texte-à-trou, QCM, et même enregistrement audio !
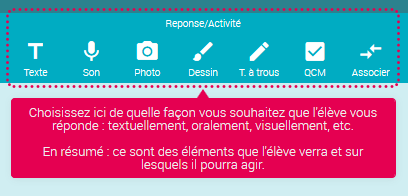
Dans notre exemple nous souhaitons ajouter deux réponses possibles : vrai et faux. Il faut donc cliquer sur « QCM », décocher « choix multiple », créer les deux réponses et cocher la réponse attendue.
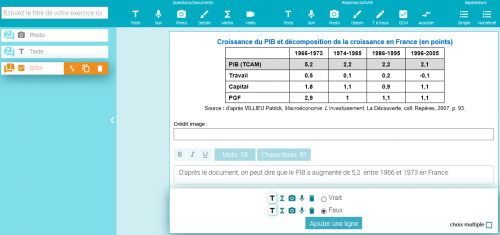
- Le dernier bloc permet d’indiquer que la question est terminée et de passer à la suivante. Il suffit pour cela de cliquer sur séparateur simple ou numéroté (au choix.)
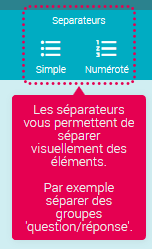
Ne surtout pas oublier d’enregistrer avant de quitter l’éditeur de quiz !
La diffusion aux élèves
Une fois l’éditeur fermé, on arrive sur une page qui présente les différents quiz que l’on a créés. Il est possible de les prévisualiser ou encore de les modifier.
En cliquant sur « diffuser » (logo en forme d’avion orange), on accède à un menu permettant de déterminer quelques paramètres, dont la date limite de retour des copies.
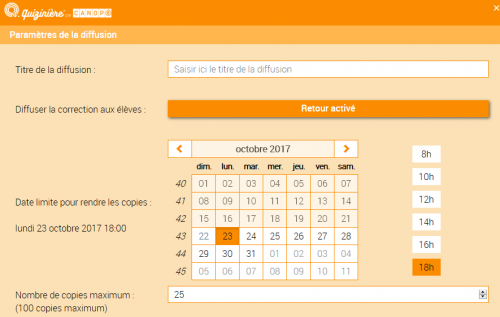
Il suffit ensuite de cliquer sur « créer la diffusion » puis de choisir les modalités de diffusion : par lien direct, par code ou même QR code.
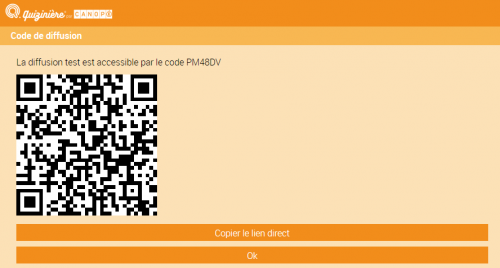
Réalisation de l’exercice par les élèves et envoi de leur copie
En suivant le lien donné par l’enseignant (ou en flashant le QR code), les élèves accèdent au quiz. Ils font les exercices et envoient leur copie par un simple clic. Au moment de l’envoi, un code leur est donné. Ils doivent le noter car il leur sera demandé pour voir leur copie lorsqu’elle aura été corrigée.
Ci-dessous un tuto réalisé par Stéphane Bouron (merci à lui !) :
Tutoriel à destination des élèves pour l’utilisation de La Quizinière
Si un élève a perdu le code de sa copie, l’enseignant peut le retrouver ici :

Correction par l’enseignant et diffusion aux élèves
L’enseignant accède aux copies des élèves en allant dans l’espace de diffusion et en cliquant sur leur nom. Comme on peut le voir dans la photo ci-dessous, les questions "fermées" (QCM, textes lacunaires…) sont corrigées automatiquement mais l’enseignant conserve la possibilité de modifier cette correction (flèche verte) et d’ajouter une annotation (flèche rouge).
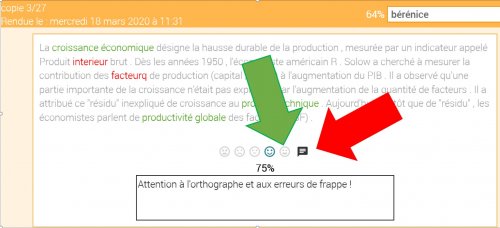
Pour chaque question, cinq niveau de "notes" sont possibles : 0%, 25%, 50% et 100%. Il n’est pas possible d’évaluer plus finement et il faut en tenir compte lors de l’élaboration de l’exercice.
Les questions ouvertes (ou celles qui exigeaient des réponses sous forme d’enregistrement audio ou de dessins) doivent en revanche être corrigées manuellement.
Une fois les copies corrigées, l’enseignant diffuse les corrections aux élèves.

Les élèves peuvent alors accéder à leur copie. Ils auront pour cela besoin du code de leur copie mais aussi de celui de l’exercice (qu’ils trouveront notamment dans le lien qui leur a permis d’y accéder).
Comme avec les autres plateformes, on a accès à un certain nombre de statistiques sur les résultats des élèves.
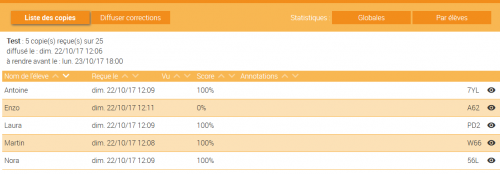
Un exemple de quiz à tester
Pour vous faire une idée plus précise, nous vous proposons un quiz sur la contribution des facteurs de production et de la PGF à la croissance économique (classe de terminale ES) :
Quiz : Contribution des facteurs de production et de la PGF à la croissance économique.
Partager un quiz avec un.e collègue (mutualisation)
La Quizinière offre désormais la possibilité de partager les quiz entre collègues.
La procédure étant peu intuitive, le tutoriel ci-dessous, réalisé à nouveau par Stéphane Bouron pour ses élèves, vous sera sans doute très utile.
Apprendre à partager des exercices avec La Quizinière
Désormais il est aussi possible de partager publiquement les exercices créés de façon à ce qu’ils soient disponibles dans le "catalogue". Bravo aux développeurs qui ont ainsi levé l’une des principales limites de l’outil.
Quel bilan ?
La quizinière s’avère être un excellent outil pour permettre à l’enseignant d’évaluer ses élèves, en particulier sous la forme de "devoirs maison".
Pour l’auto-évaluation en revanche, on se tournera plutôt vers des plateformes offrant la possibilité d’expliquer les erreurs aux élèves, comme LearningApps.
| Du côté des points positifs :
Richesse des activités possibles : 5 types de questions et 7 types de réponses, ce qui place l’outil nettement au-dessus de la moyenne. On peut même donner aux élèves la possibilité de répondre par un enregistrement audio, ce qui peut être particulièrement utile en langues Possibilité de changer de support (image, vidéo…) pour chaque nouvelle question Simplicité d’utilisation pour les élèves Possibilité de corriger manuellement les questions (et donc possibilité de poser des questions "ouvertes") Entièrement gratuit pour le moment RGPD compatible |
Du côté des points à améliorer :
Impossibilité de donner des indices Impossibilité d’importer les questions depuis un fichier, ce qui peut rendre très compliqué le transfert d’un quiz depuis une autre plateforme Impossibilité d’annoter les copies pour corriger les erreurs orthographiques par exemple Nécessite pour chaque élève l’accès à un appareil connecté |

