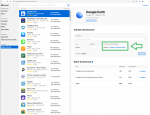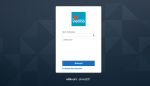Quelques clés pour gérer les tablettes en établissement publié le 01/06/2022 - mis à jour le 05/11/2022
Accompagner les RUPN qui gère les tablettes dans les collèges
Deux applications pour acheter des applis et gérer les tablettes
L’État et le Département de la Vienne ont financé la mise à disposition de tablettes dans chaque établissement de la Vienne.
- pour gérer la flotte de tablettes, on utilise une application de gestion d’appareils mobiles, aussi appelé MDM1 ; le MDM choisi par le Département est AirWatch.
- pour acheter de nouvelles applications, on utilise l’application Apple School Manager (abrégé en ASM) ; la synchronisation des achats entre cette application et AirWatch se fait ensuite d’un clic.
Actuellement, le RUPN gère, en collaboration avec le chef d’établissement, le catalogue d’applications mises à disposition des élèves et enseignants.
Cet article présente d’abord Apple School Manager, qui permet d’acheter des applications (gratuites ou payantes), puis AirWatch, l’application en ligne qui permet de gérer les tablettes.
Acheter avec Apple School Manager
Se connecter à Apple School Manager
Pour se connecter, accéder à l’adresse suivante :
https://school.apple.com
L’identifiant est propre à chaque établissement.
Vous pouvez consulter votre identifiant dans le forum Quelques clés pour gérer les tablettes en établissement, sur l’espace Moodle RUPN et REN, dans la section Les RUPN de collège.
Le mot de passe, unique, est lié à l’établissement. Si vous êtes RUPN, vous devriez être en possession de ce mot de passe de connexion.
Si vous avez oublié votre mot de passe, essayez la procédure de réinitialisation proposée sur le site.
En cas d’échec de la procédure, ou si vous êtes nouveau ou nouvelle RUPN, contactez Mickaël Pied, le coordonnateur départemental ou Pierre Florek, le RUPN départemental.
Regardez en vidéo :
Acheter une application (gratuite ou payante)
Pour les applications gratuites, passer au point 2.
Si le solde de l’établissement est nul :
faire créditer une somme déterminée sur le compte Apple du collège pour procéder ensuite à l’achat de l’application à partir d’Apple School Manager.
Dans le détail, cela donne :
1. Faire signer au chef d’établissement un bon de commande auprès d’un revendeur afin qu’il achète auprès d’Apple une somme qui sera ensuite créditée sur le compte Apple du collège. L’entreprise iConcept le fait très bien, pour pas cher et rapidement. D’autres font payer cher cette prestation et sont longs à exécuter la demande.
Le montant crédité sur le compte Apple sera indiqué dans Apple School Manager, dans Apps et livres, après avoir cliqué sur une application :
Puis, il reste à :
2. Procéder à l’achat de l’applications sur l’interface Apple School Manager :
3. Synchroniser les achats entre l’ASM et AirWatch : dans AirWatch, aller dans Applications et livres puis Achetées, puis cliquer sur bouton synchronisation des actifs ; confirmer l’ordre,
4. Activer l’attribution de terminaux : voir le sous-chapitre Attribuer des applications aux tablettes ci-dessous.
Gérer avec AirWatch
Ce logiciel lui permet de monitorer les tablettes (voir leur dernière connexion, leur système d’exploitation, les réglages, etc.), et notamment d’automatiser l’ajout ou le retrait des applications du catalogue ou des tablettes directement, voire d’en effacer en cas de dysfonctionnement.
Se connecter à AirWatch
Pour se connecter, accéder à l’adresse suivante :
https://cn556.awmdm.com/AirWatch/Login
L’identifiant est propre à chaque établissement.
Vous pouvez consulter votre identifiant dans le forum Quelques clés pour gérer les tablettes en établissement, sur l’espace Moodle RUPN et REN, dans la section Les RUPN de collège.
Le mot de passe, unique, est lié à l’établissement. Si vous êtes RUPN, vous devriez être en possession de ce mot de passe de connexion.
Si vous avez oublié votre mot de passe, essayez la procédure de réinitialisation proposée sur le site.
En cas d’échec de la procédure, ou si vous êtes nouveau ou nouvelle RUPN, contactez Mickaël Pied, le coordonnateur départemental ou Pierre Florek, le RUPN départemental.
Regardez en vidéo :
Attribuer des applications aux tablettes
On me demande d’autoriser l’assignation d’applications et de livres, et d’entrer une identifiant et un mot de passe. Que dois-je faire ?
- aller dans Applications et livres puis Achetées,
- cliquer sur l’application achetée et cliquer sur Activer l’attribution de terminaux,
- choisissez la quantité de licences à attribuer et les groupes auxquels les affecter
Créer des groupes d’attribution (smart groups)
Les groupes d’attribution servent à créer des groupes de tablettes.
Si l’on souhaite par exemple n’installer une application que sur quelques tablette, les groupes d’attributions sont alors utiles. Ces groupes sont aussi appelés smart groups.
Dans le détail, voici le cheminement à suivre :
- Groupes et paramètres, puis Groupes d’attribution
- AJOUTER UN SMART GROUP
- le nom du groupe,
- son type : choisir TERMINAUX OU UTILISATEURS,
- cliquer dans le champ vide et sur un terminal puis sur AJOUTER,
- cliquer sur ENREGISTRER pour créer le groupe,
ensuite, il reste à affecter une application au groupe créé :
- chercher et cliquer sur l’application que l’on souhaite affecter au smart group,
- cliquer sur ENREGISTRER ET ATTRIBUER,
- cliquer sur AJOUTER UNE ATTRIBUTION,
- définir un nom d’attribution (souvent, le nom de l’application),
- cliquer dans le champ vide sous groupe d’attribution et sélectionnez le groupe que vous avez créé précedemment,
- indiquez le nombre de licence(s) à attribuer, soit autant que d’appareils qui utiliseront l’application dans ce groupe,
- choisissez la manière dont vous voulez que l’application s’installe : automatiquement ou à la demande (via le catalogue),
- cliquez sur CRÉER.
Regardez en vidéo :
Activer la mise à jour automatique des applications
La plupart des applications peuvent se mettre à jour automatiquement.
Il s’agit d’une option dans Airwatch.
Ce réglage peut se faire application par application, ou en masse s’il cela n’a pas été fait au moment de l’achat et de l’attribution de l’application aux tablettes :
Effacer une tablette
Voici la procédure pour effacer une tablette à partir d’AirWatch :
- aller dans Terminaux puis cliquer sur un appareil,
- cliquer sur Plus d’actions,
- dans Gestion, cliquer sur Effacement du terminal,
- enfin, entrez votre code PIN de sécurité.
L’écran noir avec le logo d’Apple qui apparait sur la tablette indique l’effacement de l’appareil.
Regardez en vidéo :
Réinstaller une tablette
Connecter la tablette à un réseau wifi puis entrer l’identifiant correspondant à la tablette. Cet identifiant est propre à chaque tablette.
Pour trouver cet identifiant, sur Aiwatch, cliquer sur Terminaux, puis Affichage en liste ; il commence par E pour les tablettes élèves et P pour celles des enseignants (voir 16e seconde de la vidéo Effacer une tablette, juste au-dessus) puis est suivi par des lettres en capitale qui rappellent le nom du collège.
Entrer ensuite le mot de passe associé à l’identifiant.
Si vous ne connaissez pas ce mot de passe, contactez Mickaël Pied, le coordonnateur départemental ou Pierre Florek, le RUPN départemental.
Enfin, dans les écrans de configuration, choisissez :
- activer la localisation (obligatoire),
- activer la mise à jour automatique d’iOS (recommandé).
N’hésitez pas à poser vos questions sur le forum RUPN ou sur Tchap !