Usages de base dans spip publié le 07/02/2019
Les fonctionnalités pour présenter un article
Article destiné aux auteurs débutants.
La maîtrise des fondamentaux abordés permet de rédiger des articles simples.
Connexion
- pour se connecter sur l’espace d’administration de votre site, saisir « ecrire » derrière l’adresse de votre site disciplinaire :
https://ww2.ac-poitiers.fr/discipline/ecrire - saisir l’identifiant et le mot de passe qui vous ont été donnés par votre Webmestre principal.
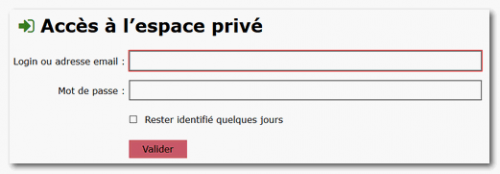
le cookie de correspondance
Pour passer facilement du site public au site privé, il est conseillé lorsque vous travaillez sur votre station privée d’activer le cookie de correspondance1. Vous trouverez ce bouton sur la page d’accueil de votre espace privé.
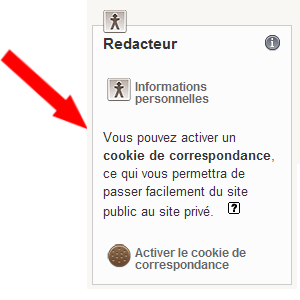
Lorsque le cookie est activé, vous pourrez prévisualiser vos articles depuis l’espace privé et y retourner en cliquant sur le bouton "Article(XX)" dans la partie droite du bandeau de la partie publique.
("Recalculer cette page" permet de rafraichir la page pour actualiser l’affichage des dernières modifications).
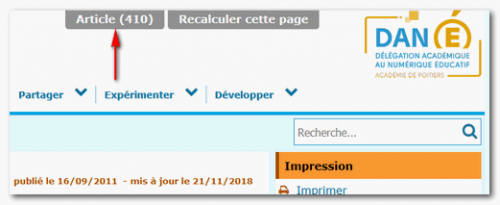
Grand écran
Par défaut, l’espace privé de SPIP est configuré pour les petits écrans (1024x768).
Si la définition de votre écran est supérieure (ce qui est probable), il serait plus confortable d’utiliser la configuration « Grand écran » :
- Cliquer sur le lien « Grand écran » situé au-dessus de la barre typographique de l’interface privée de SPIP (en haut et à gauche).
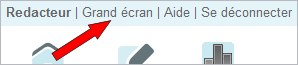
Édition

Une fois sur la page d’accueil de l’espace privé, entrez dans la rubrique de votre choix pour rédiger.
- Pour créer une sous-rubrique2, cliquez sur le bouton "Créer une sous-rubrique" ;
- Pour créer un article, cliquez sur le bouton "Écrire un nouvel article" ;
- Pour référencer un site cliquez sur le bouton "Référencer un site".
Pour développer certaines boîtes de dialogue de SPIP, il suffit de cliquer sur le lien inclus.
Exemples1 :
Boîte "auteur" :
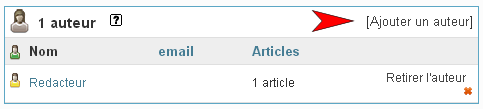
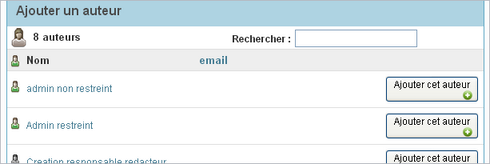
Boîte "mot-clé" :
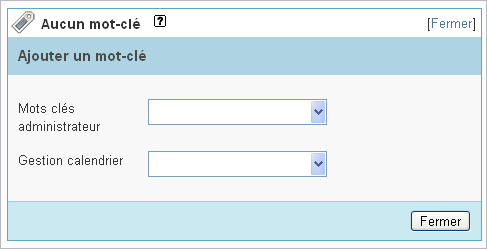
Boîte "REDIRECTION" :
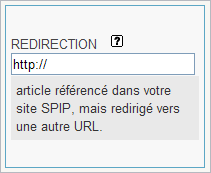
Pour rediriger vers un article (l’article 133 par exemple), il suffit de saisir article133 ou même 133.
Boîte "Ajouter une image ou un document" :
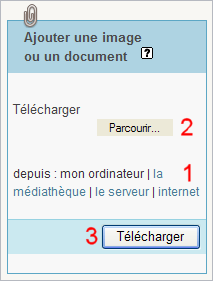
La même "boîte" est utilisée pour télécharger des images ou des documents.
Boîte Image ou Document :
Les boutons situés dans cette boîte apparaîtront lors du passage de la souris (Pour Internet Explorer, les boutons s’affichent d’office).
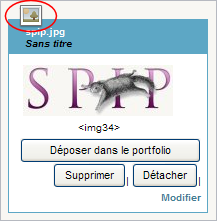
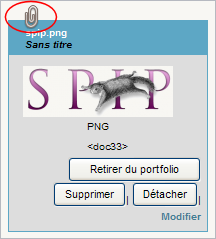
Cette boîte est sur fond blanc pour les images et sur fond gris pour les documents3 (lorsque l’image est placée dans le portfolio, la boîte passe sur fond gris).
Les boîtes se distinguent aussi par leur logo (en rouge dans les illustrations ci-dessus).
Statut de l’article
Pour les rédacteurs
- 1 : une fois votre texte saisi et enregistré (en bas de formulaire), il est possible de prévisualiser votre article en cliquant sur le lien correspondant dans la boîte comportant le numéro de l’article :
- 2 : lorsque l’article est prêt, il suffit de le proposer à l’évaluation en choisissant dans le menu déroulant de la même boîte l’option correspondante.
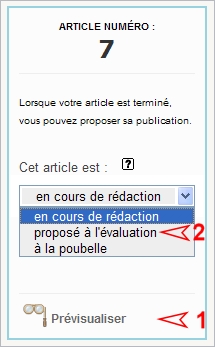
Boite article du rédacteur
Pour les administrateurs
- en cours de rédaction : seul l’auteur et l’administrateur peuvent le voir ;
- proposé à l’évaluation : tous les rédacteurs peuvent le voir mais seul l’auteur et l’administrateur peuvent le modifier ;
- publié en ligne : tous les rédacteurs peuvent le voir mais seul l’administrateur peut le modifier ;
- à la poubelle et refusé : l’article disparaît (mais reste accessible aux administrateurs).
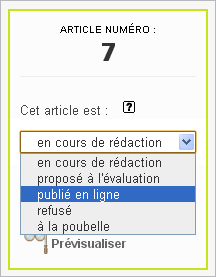
Boite article de l’administrateur
Raccourcis
Pour la plupart de vos articles les 4 raccourcis suivants seront largement suffisants :
L’accolade {
Le tiret/astérisque -*
Le crochet [
Le pipe (touches AltGr+6) |
- L’accolade simple, doublée ou triplée permet de mettre en italique, en gras, ou de créer un intertitre. Pour désactiver le formatage, il faut retirer les accolades.
- Tout tiret en début de formulaire annonce une liste. Suivi d’une étoile, il commence une liste simple, suivi de deux étoiles, il commence une sous-liste. Notez qu’il n’est pas conseillé de réaliser sa liste avec un tiret seulement (vous ne commencez alors qu’une pseudo liste peu accessible pour un navigateur non graphique).
N’oubliez jamais par ailleurs de sauter une ligne au dessus et au dessous de votre liste. - Les crochets comme pour le wiki transforment le mot encadré en lien. Le pointeur est une flèche en mode texte "->" et l’adresse qui suit est la cible. Un double crochet transforme le mot ou la phrase encadrés en note de bas de page. La création du numéro et le renvoi sont automatiques.
- Enfin la barre verticale (atlGr+6) permet de créer des tableaux. Pensez à saisir vos colonnes avant de les remplir. La légende de votre tableau sera saisie au dessus ou en dessous immédiatement entre deux "pipes"||. La feuille de style décidera de son affichage. La cellule qui suit, peut être fusionnée avec la précédente si vous saisissez le caractère < et la cellule du dessous est fusionnée avec celle de dessus si vous saisissez le caractère ^ .
Les chapitres suivants décrivent les fonctions de chaque raccourci et donnent un exemple du résultat obtenu...
Aperçu de son article
Un onglet « voir » à l’extrémité de la barre d’édition de SPIP permet de prévisualiser immédiatement la mise en forme de son article.
Le retour à la fenêtre d’édition se fait en cliquant sur l’onglet voisin « Éditer ».
Titre
Le titre inséré ne se formate pas. Il apparaîtra dans une taille et une couleur de police propres au squelette.
Intertitre (le chapitre et son sommaire)
Pour découper votre article en chapitres, surligner le titre du chapitre puis cliquer sur le bouton "intertitre" de la barre typographique de SPIP.
Résultat :
| Partie privée | Partie publique |
|
|
|
Par défaut, les intertitres sont en gras et de couleur C2 (couleur complémentaire) avec une puce.
Ils se positionnent automatiquement dans la boîte "Sommaire de l’article" à droite de votre article.
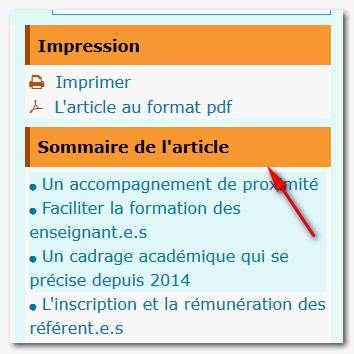
Section (le sous-chapitre)
Pour découper vos chapitres en sous-chapitres, surligner le titre du sous-chapitre puis cliquer sur le bouton "section" de la barre typographique de SPIP.
Résultat :
| Partie privée | Partie publique |
<section>Sous-chapitre 1</section> |
|
Par défaut, les titres de sections sont en gras et de couleur C1 (couleur principale) avec une puce.
Paragraphes
Pour créer un paragraphe, il suffit d’appuyer 2 fois sur la touche "Entrée" ce qui crée un saut de ligne interprété comme paragraphe par SPIP.
Aller à la ligne
Depuis la version 3 SPIP tient compte des simples retours à la ligne : un appui sur la touche "Entrée" permet de passer à la ligne suivante.
Gras
Pour formater un texte en gras, surligner le texte puis cliquer sur le bouton "gras" de la barre typographique de SPIP.
Résultat :
| Partie privée | Partie publique |
|
|
|
ATTENTION : SPIP est éditeur de « SENS ». Il s’agit donc pour cet éditeur de qualifier un propos en terme d’importance (italique) ou de très grande importance (gras). Le formatage utilisé donne donc du relief à un texte au plan sémantique et non au plan graphique.
Italique
Pour formater un texte en italique, surligner le texte puis cliquer sur le bouton "italique" de la barre typographique de SPIP.
Résultat :
| Partie privée | Partie publique |
|
|
|
Centrer
Si vous souhaitez centrer du texte, il suffit de le sélectionner puis de cliquer sur le bouton "Centrer" de la barre typographique de SPIP.
Le texte sélectionné sera alors encadré par les balises <milieu> et </milieu>.
Citation
L’italique ne sera pas utilisé pour formater une citation.
Un bouton dédié de la barre typographique de SPIP permet de "distinguer" la citation.
Le texte sélectionné sera alors encadré par la balise <quote> et </quote>.
Par défaut, la citation apparaît avec un retrait, une police différente (Times New Roman) et des caractères d’imprimerie inclinés.
Espace insécable
Un espace insécable est un caractère typographique consistant en un espace que l’on intercale entre deux mots (ou un mot et une ponctuation) qui ne doivent pas être séparés par un éventuel retour à la ligne automatique. L’espace insécable permet d’éviter qu’un mot ou une ponctuation soit rejeté et isolé en début de ligne lorsque cela nuirait à la fluidité de la lecture4.
Pour insérer un espace insécable dans SPIP, il suffit d’utiliser le caractère tilde
![]() (Alt Gr + touche 2 + espace).
(Alt Gr + touche 2 + espace).
Exemple : pour insérer un espace insécable entre intra et muros, il suffira d’écrire intra~muros. Le caractère tilde sera invisible dans l’article.
Astuce : quel que soit le nombre de lignes sautées entre deux paragraphes, SPIP n’affiche dans l’article qu’un seul saut de ligne.
Aussi, pour "contourner" cette limitation, il est possible d’insérer un espace insécable à l’endroit où l’on souhaite créer un saut de ligne supplémentaire.
Majuscules & minuscules
La charte des auteurs du web pédagogique précise que le texte ne doit pas être écrit en grandes capitales5.
Si vous devez reprendre du texte déjà écrit en majuscules, il suffit de le surligner et de cliquer sur le bouton "Autres outils" de la barre typographique de SPIP, puis sur le bouton "Passer en minuscules" pour le transformer en minuscules.
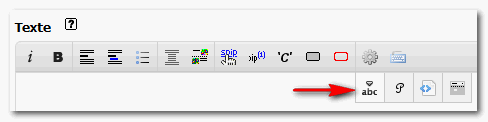
Tableaux
Pour créer un tableau "à la main", il suffit de séparer chaque item du tableau par le symbole pipe (|) qui s’obtient en cliquant sur (Alt Gr + touche 6) puis d’aller à la ligne ("Entrée") et de recommencer.
| Partie privée | Partie publique |
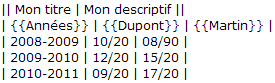
|
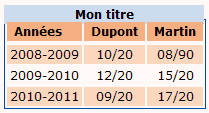
|
Fusionner des cellules
- Pour fusionner avec la cellule de gauche, inscrire le caractère <,
- Pour fusionner avec la cellule du haut, inscrire le caractère ^.
| Partie privée | Partie publique |
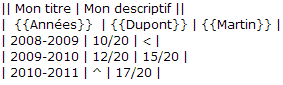
|
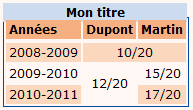
|
Importer un tableau
Il est possible d’importer dans SPIP un fichier créé au format CSV6 par l’intermédiaire d’un tableur7.
Pour y parvenir :
- télécharger ce document dans SPIP par la méthode habituelle ;
- copier dans l’article la balise correspondante (
<docXX|center>) ; - remplacer doc par emb afin d’obtenir
<embXX|center>.
Listes & énumérations
Liste simple
Sélectionner l’item ou le groupe d’item et cliquer sur le bouton "liste" de la barre typographique de SPIP.
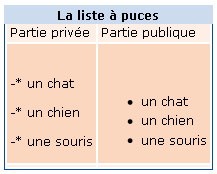
Remarque : Pour insérer un nouvel item dans une liste existante, il suffit d’appuyer sur la touche Entrée, SPIP ajoute automatiquement les caractères -* en début de ligne.
Liste numérotée
Il suffit de commencer par un tiret suivi d’un caractère dièse, d’aller à la ligne et de recommencer autant de fois que l’on veut insérer d’éléments dans la liste.
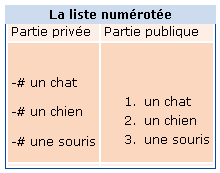
Liste imbriquée
L’ajout d’une étoile permet de changer de niveau d’imbrication (puce différente et retrait supplémentaire) dans une liste à puces.
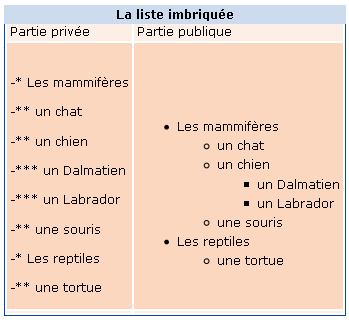
Le tiret simple peut être utilisé avec parcimonie et de façon isolé, pour placer une puce triangulaire de couleur C2 (couleur complémentaire) devant un item.
Liens hypertextes
Pour créer un lien, sélectionner votre texte puis cliquer sur le bouton "Faire un lien" de la barre typographique de SPIP. Il suffit ensuite de copier-coller l’adresse du site pointé (l’URL) dans le champ de la boîte d’invite qui s’ouvre :
Pour créer un lien "à la main", il faut insérer derrière un crochet ([) le mot qui servira de support au lien suivi d’un tiret (-) et d’un caractère (>) puis écrire l’adresse complète et fermer le crochet.
| Partie privée | Partie publique |
Visitez [le site de la DANE->https://ww2.ac-poitiers.fr/dane/] |
Visitez le site de la DANE |
Un intitulé clair et caractéristique
L’intitulé des liens doit être optimisé. En particulier, les "cliquez ici" et autres "c’est là" doivent être proscrits au profit d’un intitulé clair et caractéristique.
Exemples :
- si un paragraphe est lié par un lien à une page d’éduscol, vous utiliserez alors un intitulé du type :
"En savoir plus : le site éduscol"
plutôt que
"En savoir plus : cliquez-ici"
- Dans le même esprit, les URL "en clair" sont à éviter. Aussi, vous utiliserez :
"En savoir plus : le site éduscol"
plutôt que
"En savoir plus, le site éduscol : http://eduscol.education.fr/"
Insérer un lien vers un autre article du site
Pour créer un lien vers un autre article du site, sélectionner votre texte puis cliquer sur le bouton "Faire un lien" de la barre typographique de SPIP. Il suffit ensuite de copier-coller le numéro de l’article pointé dans le champ de la boîte d’invite qui s’ouvre8.
| Partie privée | Partie publique |
Consulter l'article 45 ["usages avancés"->45] |
Consulter l’article 45 "usages avancés" |
Remarques :
- Si le lien vers l’article n’est pas associé à un mot de votre choix (le lien se présente alors sous la forme
[->45]), c’est le titre de l’article ciblé qui servira automatiquement de support au lien en question.
- Pour créer un lien vers une rubrique du site plutôt que vers un article, il suffit de copier "rubrique XX" (où XX est le numéro de la rubrique) dans le champ de la boîte d’invite.
Trait de séparation
Pour insérer un trait de séparation entre 2 paragraphes (comme ci-dessus), il suffit d’aller à la ligne et d’insérer 4 tirets successifs ---- (tiret court = touche 6).
(Remarque : ne pas confondre avec la fonction de pagination qui elle comporte 5 tirets successifs)
Note de bas de page
Pour insérer une note de bas de page, il suffit d’ajouter le contenu de cette dernière à la suite du texte où doit apparaître le numéro de renvoi. Ensuite, vous devez sélectionner ce texte et cliquer sur le bouton "Note de bas de page" de la barre typographique de SPIP :
Remarques :
- Si l’on souhaite placer un lien sur la note de bas de page, vérifier qu’il existe un espace entre la série de crochets comme l’exemple ci-dessous :
[[ [Le guide->https://ww2.ac-poitiers.fr/guide] ]]
- Si l’on souhaite indiquer le numéro d’une note existante, on utilisera la syntaxe
[[<X>]]où X est le numéro de la note vers laquelle on souhaite pointer.
Documents
Lorsque vous téléchargez des documents9 (la taille maximale autorisée est de 32 Mo), vous avez deux utilisations possibles de ceux-ci :
1. Insérer un document dans l’article
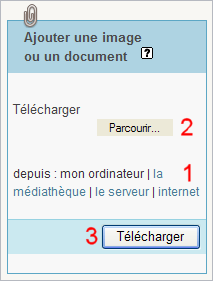
Vous souhaitez insérer un document dans l’article :
vous utiliserez la boîte « Ajouter une image ou un document » de votre interface d’administration :
- choisir l’endroit où est localisé le fichier à télécharger en cliquant sur le lien approprié (mon ordinateur, la médiathèque10, le serveur11, internet) ;
- choisir le fichier à importer ;
- télécharger le fichier.
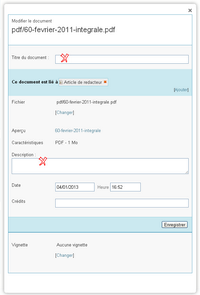
Le nouveau document téléchargé doit nécessairement comporter un titre et un descriptif.
Pour saisir ces informations, cliquer sur le lien "Modifier" de la boîte document correspondante puis :
- compléter les champs "Titre de l’image" et "Description" ;
- enregistrer.
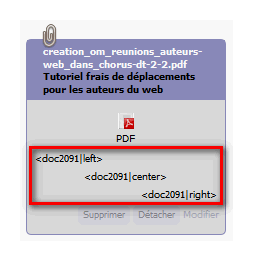
En dessous du nom du fichier téléchargé, apparaissent des "balises" à copier-coller dans votre article là où vous souhaitez insérer le document (cf. ci-contre).
Choisissez la balise qui vous convient. Left pour insérer votre document à gauche de votre texte. Center placera votre document au milieu de votre article. Right placera le document à droite de votre article12.
Pour insérer cette balise dans le texte, il existe trois possibilités (vous choisirez celle qui vous convient le mieux) :
- sélectionner la balise avec la souris puis "copier" (Ctrl+C) ; Placer ensuite le curseur de la souris dans votre article et effectuer le "coller" (Ctrl+V).
- glisser déposer la balise avec la souris ;
- positionner le curseur dans le texte à l’endroit où vous souhaitez insérer le document, puis double-cliquer sur la balise correspondante.
Remarques :
- si vous souhaitez présenter plusieurs documents les uns sous les autres, alignés à gauche, vous devrez supprimer le code de position de votre balise pour éviter que vos documents ne se mettent bout à bout.
Par exemple :<doc88|left>devient<doc88>
- Si la balise du document n’est pas insérée dans l’article, alors celui-ci sera par défaut présent dans l’encadré "Documents joints" du bas de page de l’article.
- Il est possible de classer les documents par numéro (chiffre + point + espace + titre) et ainsi de hiérarchiser leur présentation dans l’espace des documents joints où ils se trouvent (le numéro permet de hiérarchiser mais n’apparaît pas en affichage public).
2. Proposer directement un document en fichier joint de l’article

Pour ajouter un document dans l’encadré "Documents" du bas de page de l’article sans ouvrir l’article en édition, il suffit de l’ajouter par l’intermédiaire du bouton "Ajouter un document" situé au pied de la page aperçu/propriétés de l’article.
Détacher un document
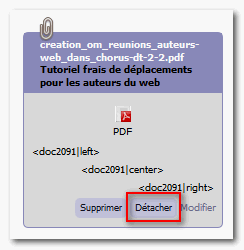
Pour détacher un document d’un article sans le supprimer du site :
- cliquer sur le bouton "Modifier cet article" ;
- supprimer la balise correspondante (
<docXX>) dans le champ d’édition de SPIP ; - cliquer sur le bouton "Détacher" dans la boîte document correspondante.
Ce document est toujours disponible dans la médiathèque.
Supprimer un document
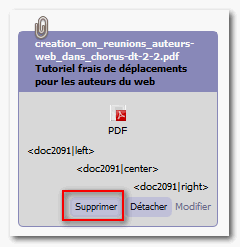
Pour supprimer un document du site :
- cliquer sur le bouton "Modifier cet article" ;
- supprimer la balise correspondante (
<docXX>) dans le champ d’édition de SPIP ; - cliquer sur le bouton "Supprimer" dans la boîte document correspondante.
Ce document est définitivement supprimé du site.
N.B : le bouton "Supprimer" est apparent uniquement si le document est attaché à ce seul article.
Images
Une image doit avoir l’extension png, jpeg ou gif
Lorsque vous téléchargez des images13, vous avez trois utilisations possibles de celles-ci :
1. Insérer une image dans l’article
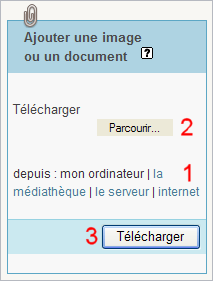
Vous souhaitez insérer une image dans l’article (pour l’illustrer). Celle-ci ne doit pas dépasser 500 px de large :
vous utiliserez le cadre « Ajouter une image ou un document » de votre interface d’administration :
- choisir l’endroit où est localisé le fichier à télécharger en cliquant sur le lien approprié (mon ordinateur, la médiathèque14, le serveur15, internet) ;
- choisir le fichier à importer ;
- télécharger le fichier.
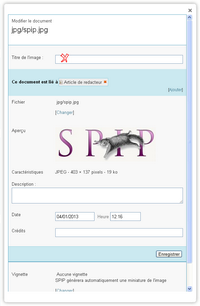
La nouvelle image téléchargée doit nécessairement comporter un titre voire un descriptif.
Pour saisir ces informations, cliquer sur le lien "Modifier" de la boîte document correspondante puis :
- compléter les champs "Titre du document" voire "Description" ;
- enregistrer.
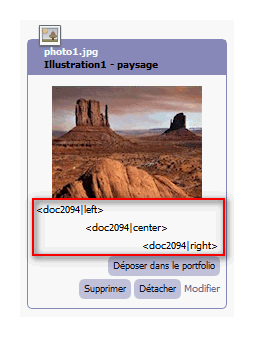
En dessous du nom du fichier téléchargé, apparaissent des "balises" à copier-coller dans votre article là où vous souhaitez insérer l’image (cf. ci-contre).
Choisissez la balise qui vous convient. Left pour insérer votre document à gauche de votre texte. Center placera votre document au milieu de votre article. Right placera le document à droite de votre article.
Pour insérer cette balise dans le texte, il existe trois possibilités (vous choisirez celle qui vous convient le mieux) :
- sélectionner la balise avec la souris puis "copier" (Ctrl+C) ; Placer ensuite le curseur de la souris dans votre article et effectuer le "coller" (Ctrl+V) ;
- glisser déposer la balise avec la souris ;
- positionner le curseur dans le texte à l’endroit où vous souhaitez insérer le document, puis double-cliquer sur la balise correspondante.
Vous devez avoir impérativement rempli le champ "Titre de l’image :" de la boîte image (ce titre apparaîtra dans une bulle au passage du pointeur de la souris).
Remarque :
- Si vous souhaitez faire apparaitre un descriptif sous l’image, il suffit de compléter le champ "Description" dans la fenêtre d’édition du document (lien "Modifier).
2. Insérer une vignette cliquable dans l’article
Vous souhaitez qu’une vignette "cliquable" (pour ouvrir l’image dans son format d’origine) s’insère dans l’article :
vous suivrez la même démarche que précédemment, mais une fois l’image téléchargée, vous cliquerez dans la boîte de sur le bouton "Déposer dans le portfolio".
Vous n’aurez plus qu’à insérer la balise dans le texte (<docXX>) pour obtenir une vignette cliquable.
3. Proposer un album d’images dans l’article

Vous souhaitez ajouter un lot d’images et qu’elles s’organisent automatiquement en album :
vous compresserez vos images dans un dossier zip et utiliserez le bouton « Ajouter un document » situé au pied de la page "aperçu/propriétés" de l’article.
L’autre solution consiste à cliquer sur le bouton "Déposer dans le portfolio" (dans la boîte "image") pour chaque image que l’on souhaite voir apparaître dans l’album (à condition de ne pas insérer leur balise dans l’article).
Attention :
Il est bien entendu possible de combiner ces trois utilisations dans un même article.
Dans tous les cas et pour des raisons d’accessibilité, vous penserez à donner un titre à chaque image (champ "Titre de l’image" disponible lorsque vous cliquez sur le lien "Modifier" de la boîte correspondante).
Détacher une image
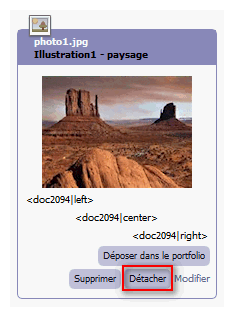
Pour détacher une image d’un article sans le supprimer du site :
- cliquer sur le bouton "Modifier cet article" ;
- supprimer la balise correspondante (
<docXX>) dans le champ d’édition de SPIP ; - cliquer sur le bouton "Détacher" dans la boîte image correspondante.
Cette image est toujours disponible dans la médiathèque.
Supprimer une image
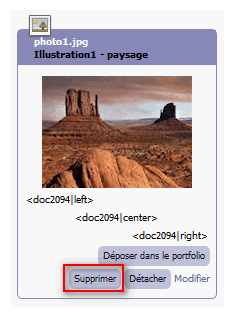
Pour supprimer une image du site :
- cliquer sur le bouton "Modifier cet article" ;
- supprimer la balise correspondante (
<docXX>) dans le champ d’édition de SPIP ; - cliquer sur le bouton "Supprimer" dans la boîte image correspondante.
Cette image est définitivement supprimée du site.
La balise clear
La balise <clear> permet de supprimer les effets de positionnement (Left, center et right) des objets qui précèdent.
Son emploi facilite ainsi la construction des compositions qui incluent par exemple du texte et des images.
Pour l’utiliser, il suffit de positionner son curseur à l’endroit souhaité et de cliquer sur le bouton "clear" dans la barre typographique de SPIP.

mon texte d’accompagnement 1 - placé à droite de l’image

mon texte d’accompagnement 2 - placé à gauche de l’image
<doc251|left> mon texte d'accompagnement 1 - placé à droite de l'image<clear><doc252|right> mon texte d'accompagnement 2 - placé à gauche de l'image<clear>
Document externe
Lorsqu’un document proposé au téléchargement existe déjà sur un serveur extérieur, il n’est pas nécessaire de le télécharger sur votre site pour le proposer à vos internautes.
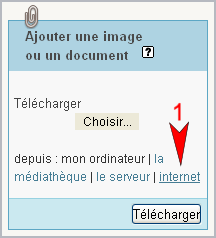
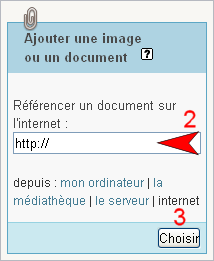
En effet, il suffit d’utiliser la fonctionnalité "Référencer un document sur l’internet" pour que le fichier puisse être proposé au téléchargement, comme pour vos propres documents16.
- cliquer sur le lien "internet" de l’encadré "Ajouter une image ou un document" ;
- copier-coller l’URL qui pointe sur le fichier à télécharger dans le champ approprié ;
- cliquer sur le bouton "Choisir".
Saisie des éléments d’information du document :
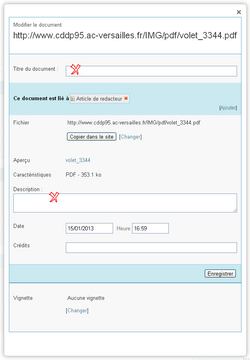
- remplir les champs "Titre du document" et "Description" dans la fenêtre de modification (lien "Modifier") ;
- cliquer sur le bouton "Enregistrer".
Le document est alors disponible dans la partie "document joint" du pied de l’article.
Si vous souhaitez présenter ce document à l’intérieur de l’article, il suffit d’insérer sa balise <doc> à l’endroit souhaité.
Attention : vous ne devez utiliser cette fonctionnalité que si vous possédez l’autorisation d’héberger le document en question.
Médiathèque
Pour insérer un document déjà téléchargé dans SPIP, il suffit de naviguer dans la médiathèque pour le retrouver :
- cliquer sur le lien médiathèque dans la boite Ajouter une image ou un document ;
- cliquer sur le bouton "Parcourir".
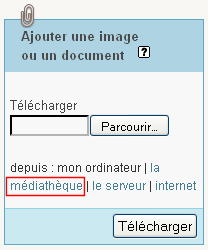
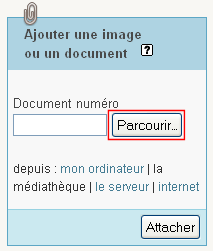
Une fois la médiathèque affichée, il est possible de trier les médias du site afin de faciliter la recherche du document à ajouter :
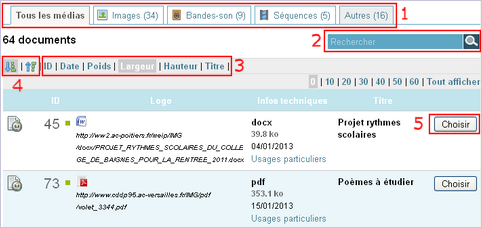
- filtrer l’affichage selon le type de média recherché ;
- rechercher un média par le titre et/ou nom du fichier ;
- trier la liste affichée par ID, Date, Poids...
- trier par ordre croissant ou décroissant ;
- cliquer sur le bouton "Choisir" pour attacher le document à l’article en cours de modification.
(1) celui-ci est activé par défaut dans SPIP
(2) Fonction réservée à l’administrateur
(3) Le passage de l’image dans le portfolio se fait depuis le bouton "Déposer dans le portfolio"
(4) définition Wikipédia
(5) "Les capitales […] sont moins lisibles que les minuscules". Petit guide de typographie -Eric Martini- Editions Glyphe.
"L’écriture en CAPITALES est considérée comme une parole criée, il faut donc éviter de l’utiliser". cf.Nétiquette
(6) Le séparateur à choisir lors de l’enregistrement de ce fichier dans votre logiciel doit être ;
(7) Excel, LibreOffice ou OpenOffice.
(8) Le numéro de l’article est toujours présent dans l’URL sous forme "articleXX"
(9) Sachant que chaque objet téléchargé possède un numéro unique, il est possible de l’utiliser dans plusieurs articles en réutilisant sa balise <imgXX> ou <docXX> ou en accédant à la médiathèque.
(10) Bibliothèque de fichiers déjà importés dans le site.
(11) Permet d’accéder au contenu du répertoire upload.
(12) Contrairement aux images, utiliser les éléments de position left, right ou center pour un document ne présente que peu d’intérêt. Il est préférable d’insérer la balise "nue" (<docXX|left> devient <docXX>).
(13) Sachant que chaque objet téléchargé possède un numéro unique, il est possible de l’utiliser dans plusieurs articles en réutilisant sa balise <docXX> ou en accédant à la médiathèque.
(14) Bibliothèque de fichiers déjà importés dans le site.
(15) Permet d’accéder au contenu du répertoire upload.
(16) Vous préciserez dans le descriptif du document, le nom du site depuis lequel vous proposez de télécharger le document.
Vous vérifierez par ailleurs que le site distant vous autorise à proposer le téléchargement du document en question depuis vos pages

