Usages de base dans spip publié le 07/02/2019
Les fonctionnalités pour présenter un article
Documents
Lorsque vous téléchargez des documents1 (la taille maximale autorisée est de 32 Mo), vous avez deux utilisations possibles de ceux-ci :
1. Insérer un document dans l’article
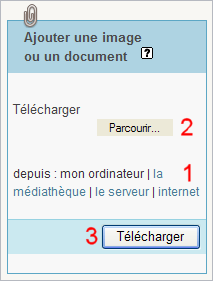
Vous souhaitez insérer un document dans l’article :
vous utiliserez la boîte « Ajouter une image ou un document » de votre interface d’administration :
- choisir l’endroit où est localisé le fichier à télécharger en cliquant sur le lien approprié (mon ordinateur, la médiathèque2, le serveur3, internet) ;
- choisir le fichier à importer ;
- télécharger le fichier.
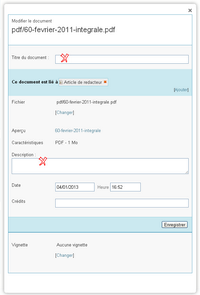
Le nouveau document téléchargé doit nécessairement comporter un titre et un descriptif.
Pour saisir ces informations, cliquer sur le lien "Modifier" de la boîte document correspondante puis :
- compléter les champs "Titre de l’image" et "Description" ;
- enregistrer.
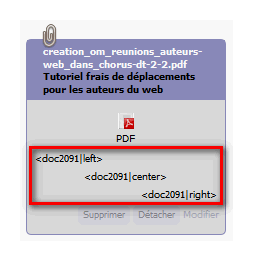
En dessous du nom du fichier téléchargé, apparaissent des "balises" à copier-coller dans votre article là où vous souhaitez insérer le document (cf. ci-contre).
Choisissez la balise qui vous convient. Left pour insérer votre document à gauche de votre texte. Center placera votre document au milieu de votre article. Right placera le document à droite de votre article4.
Pour insérer cette balise dans le texte, il existe trois possibilités (vous choisirez celle qui vous convient le mieux) :
- sélectionner la balise avec la souris puis "copier" (Ctrl+C) ; Placer ensuite le curseur de la souris dans votre article et effectuer le "coller" (Ctrl+V).
- glisser déposer la balise avec la souris ;
- positionner le curseur dans le texte à l’endroit où vous souhaitez insérer le document, puis double-cliquer sur la balise correspondante.
Remarques :
- si vous souhaitez présenter plusieurs documents les uns sous les autres, alignés à gauche, vous devrez supprimer le code de position de votre balise pour éviter que vos documents ne se mettent bout à bout.
Par exemple :<doc88|left>devient<doc88>
- Si la balise du document n’est pas insérée dans l’article, alors celui-ci sera par défaut présent dans l’encadré "Documents joints" du bas de page de l’article.
- Il est possible de classer les documents par numéro (chiffre + point + espace + titre) et ainsi de hiérarchiser leur présentation dans l’espace des documents joints où ils se trouvent (le numéro permet de hiérarchiser mais n’apparaît pas en affichage public).
2. Proposer directement un document en fichier joint de l’article

Pour ajouter un document dans l’encadré "Documents" du bas de page de l’article sans ouvrir l’article en édition, il suffit de l’ajouter par l’intermédiaire du bouton "Ajouter un document" situé au pied de la page aperçu/propriétés de l’article.
Détacher un document
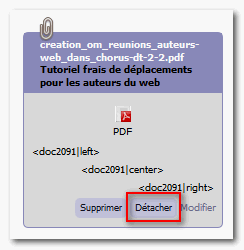
Pour détacher un document d’un article sans le supprimer du site :
- cliquer sur le bouton "Modifier cet article" ;
- supprimer la balise correspondante (
<docXX>) dans le champ d’édition de SPIP ; - cliquer sur le bouton "Détacher" dans la boîte document correspondante.
Ce document est toujours disponible dans la médiathèque.
Supprimer un document
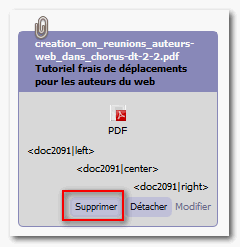
Pour supprimer un document du site :
- cliquer sur le bouton "Modifier cet article" ;
- supprimer la balise correspondante (
<docXX>) dans le champ d’édition de SPIP ; - cliquer sur le bouton "Supprimer" dans la boîte document correspondante.
Ce document est définitivement supprimé du site.
N.B : le bouton "Supprimer" est apparent uniquement si le document est attaché à ce seul article.
(1) Sachant que chaque objet téléchargé possède un numéro unique, il est possible de l’utiliser dans plusieurs articles en réutilisant sa balise <imgXX> ou <docXX> ou en accédant à la médiathèque.
(2) Bibliothèque de fichiers déjà importés dans le site.
(3) Permet d’accéder au contenu du répertoire upload.
(4) Contrairement aux images, utiliser les éléments de position left, right ou center pour un document ne présente que peu d’intérêt. Il est préférable d’insérer la balise "nue" (<docXX|left> devient <docXX>).

