
Les courbes publié le 20/02/2015
Nous voici face à un problème de sous-exposition dans cette rue tourangelle (la plus belle ville du monde) au pied de la basilique St Martin. Il y avait une coloration sympathique sur cette belle pierre de Loire, manifeste du soleil allant faire un gros dodo, mais voilà la rue est trop sombre, sous exposée comme on dit dans les milieux autorisés, la bougresse de rue !!!
Pour éradiquer, définitivement ce type de problème, nous allons ici illustrer la capacité des Courbes de photoshop.
« Entre nous, cette partie trop sombre n’est pas, à mon avis un problème, D’ailleurs, j’ai intentionnellement réalisé cette exposition sur le point lumineux, lors de la prise de vue. Je trouve que la rue et ses bâtiments ne sont, d’ailleurs, pas assez noirs … problème du numérique.
Bref, cette photo se trouve être le bon prétexte, pour la démonstration qui suit. Je vous promet - elle vient - soyez patient - je tenterais d’être concis. »
Pour pratiquer cette retouche, il vous sera nécessaire de maîtriser l’outil plume pour le découpage.
Voir tutoriel :
photomontage 3, découper avec l’outil plume
Nous avons réalisé un tracé sur toute la partie sombre de la rue, comme ci-dessous.
Tracé
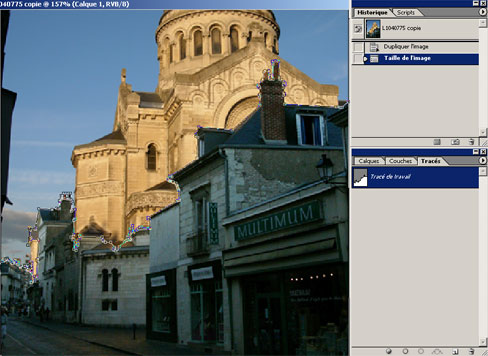
Dans la palette de calque, cliquez sur tracé (en haut à droite)
Sélectionnez le calque du tracé réalisé.
Transformez le tracé en sélection : Ctrl + clic simultanément sur le calque de tracé, ou bien cliquer sur le 3ème bouton, en bas de la palette à partir de la gauche.
Tracé > Sélection
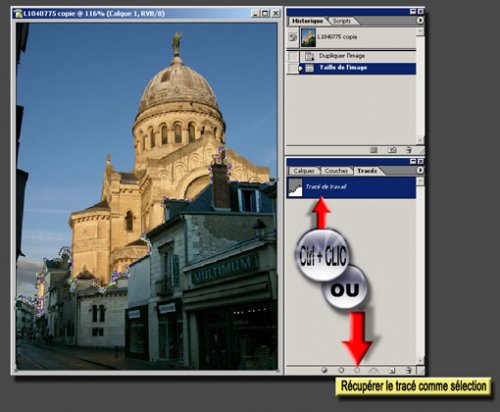
Revenir sur votre palette de calque - Observez : « les petites fourmis gigotent autour de la partie sombre ».
Les petites fourmis

Transition
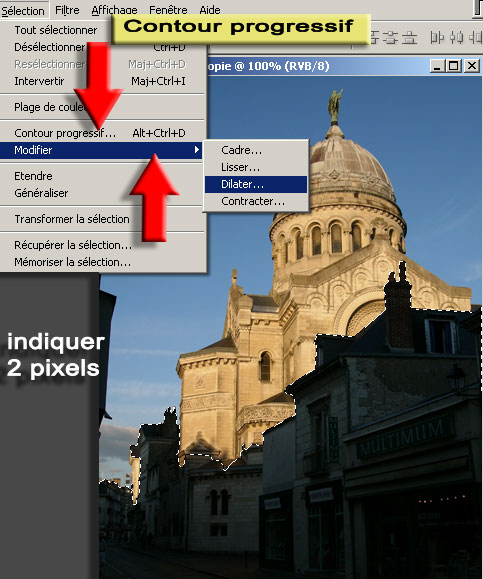
Pour éviter une transition trop nette de votre réglage :
Ouvrez Menu > Sélection > Modifier > Dilater de 2 pixels
Puis ouvrez Menu > Sélection > Contour progressif > Taper 2 pixels.
Calque de réglage
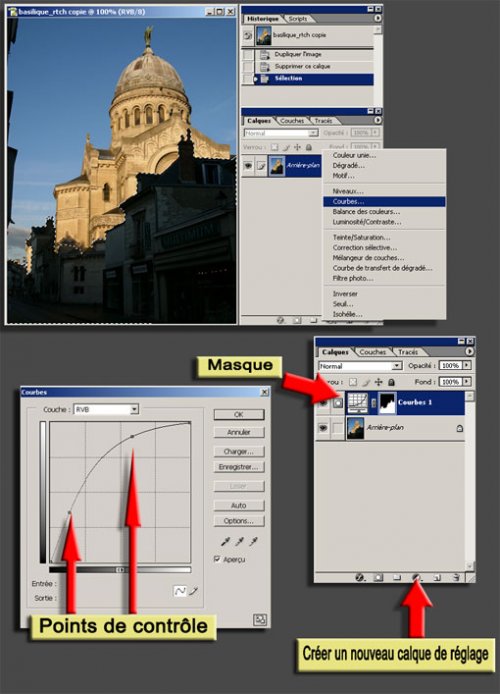
Créez, maintenant, un calque de réglage de Courbes, pour cela :
Cliquez sur le 3ème bouton en bas de la palette de calque.
Choisissez Courbes dans le menu déroulant - Vous remarquerez qu’un masque est automatiquement créé d’après la sélection, au dessus du calque (photo).
Avec deux points de contrôle, en cliquant sur la ligne diagonale, tirez la courbe vers le haut pour éclaircir l’image (jusqu’au supportable, en évitant de « brûler l’image »)
Avant > Après
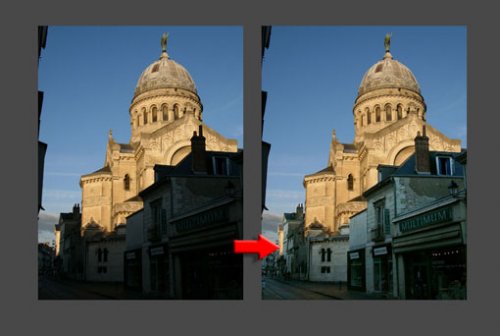
Cohérence chromatique
Vous pouvez, ensuite, ajuster les courbes, en travaillant sur les couches individuelles de l’image (et celles du bébé, siouplait), afin de retoucher les couleurs de la basilique et de la rue en vue d’obtenir une cohérence chromatique.
Si vous avez fermé votre palette de Courbes, double cliquer sur la vignette de réglage de calque.
Sur la palette Courbes, ouvrez le menu déroulant Couches , sélectionnez la couche rouge.
Choisissez un ton moyen avec la pipette, cliquez sur la photographie dans la zone sélectionnée en maintenant appuyé la touche Ctrl. Cet échantillonnage a pour effet de faire surgir un point de contrôle sur la courbe correspondant au ton relevé.
Déplacez légèrement la courbe à partir du point vers le haut.
Pour ajuster plus « finement » la tonalité « chaude » de la basilique avec la rue,ouvrez la couche bleue dans le menu déroulant Couche de la palette Courbes.
Déplacez, à nouveau, légèrement la courbe vers le bas.
Finement
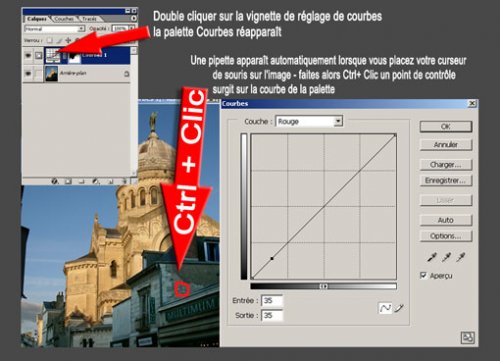
Noubliez pas de supprimer le calque de tracé, si vous souhaitez un tirage papier de votre photographie.Cependant il est toujours utile de garder une trace au format psd en concervant les calques de votre retouche photo.
Civilisée
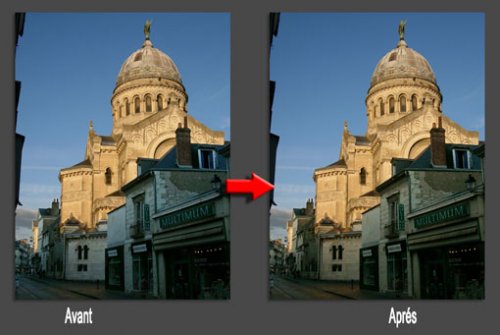
Voilà !!! Notre rue a repris une allure plus civilisée, tout le monde est content, et on peut retrouver nos enseignes de magasins préférés.
Rue noire
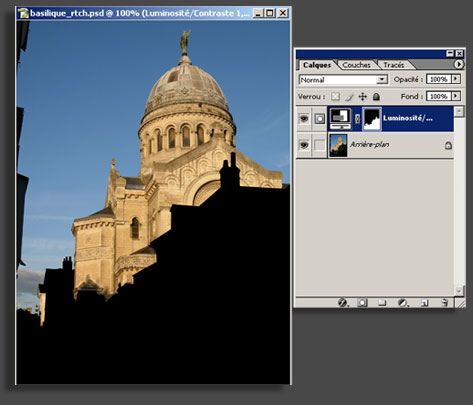
Et voici, ici, une retouche plus à mon intention. Certe plus facile, en créant un calque de réglage Luminosité/Contraste et en ramenant les 2 curseurs à leurs deux extrémités opposées.


