
Premiers flirts avec Photo Filtre publié le 20/02/2015
Il y a un an à peu près, lors du stage « Informatique et mutualisation des pratiques » que j’ai eu l’honneur d’animer avec Danielle Chantegrel, Mr Drochon responsable du pôle TICE du CDDP de Niort, me faisait découvrir ce petit logiciel de retouche photo.
J’avais noté alors des particularités fortement utiles et simples pour nous permettre d’éditer efficacement des images sur le site AA. Sans rejeter les avantages certains d’Irfanview que nous avions utilisé à l’époque dans un but précis, Photo Filtre s’avère indispensable pour un usage rapide, simple et abordable par tous.
Je vous propose d’aborder par deux tutoriels, l’apprentissage de Photo Filtre, qui permettra de numériser une image et de la recadrer, puis dans un second temps d’optimiser celle-ci pour une édition sur le site des AA.
Vous pouvez récupérer le logiciel sur le lien proposé - Son installation est très simple :
http://www.01net.com/outils/telecha...
1 > Après avoir cliqué sur le lien dans la boîte de dialogue qui s’ouvre choisir Enregistrer sur le disque en dirigeant celui-ci sur votre bureau.
2 > Sur le bureau double cliquer sur l’icône Photo Filtre Exe, puis suivez les instructions d’installation.
3 > Ouvrez le menu Démarrer dans la barre des tâches Windows > Tous les Programmes > Cliquez sur Photo Filtre.
1ère PARTIE
PRESENTATION DE L’INTERFACE
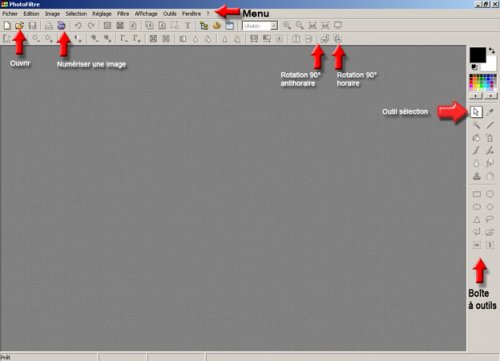
ill. 1
Lorsque nous numérisons des travaux d’élèves, nous sommes souvent amené à recadrer le document.
Pour numériser votre image il vous suffit de cliquer sur l’icône Numériser une image comme indiqué ill.1.
Suivant votre matériel le logiciel d’acquisition de celui-ci s’ouvre dans la fenêtre de Photo Filtre.
On vous propose généralement le type de document à numériser, il vous suffit de sélectionner « Document couleur » ou « Photo couleur » et de choisir une résolution de 72 Dpi (résolution minimale conseillée pour l’édition), puis de cliquer sur Numériser.
ROTATION
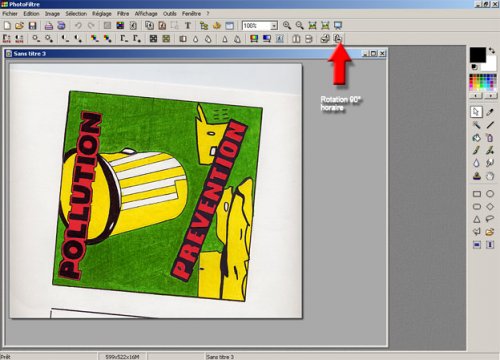
ill. 2
Si votre document nécessite une rotation, cliquez sur l’icône Rotation 90° horaire ou Rotation 90° antihoraire si celui-ci se présente dans l’autre sens. (ill.2) Les icônes symbolisant efficacement les tâches à effectuer.
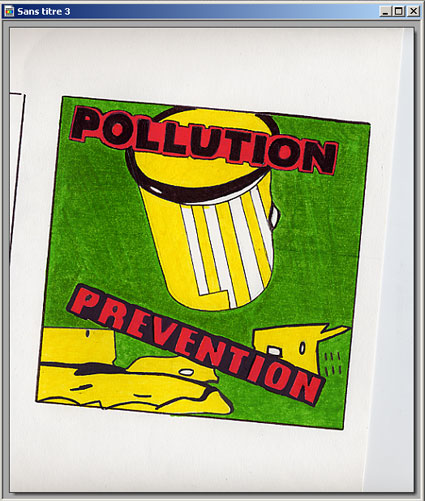
ill. 3
Votre image ayant été redressée il ne vous reste plus qu’à la recadrer.
SELECTIONNER
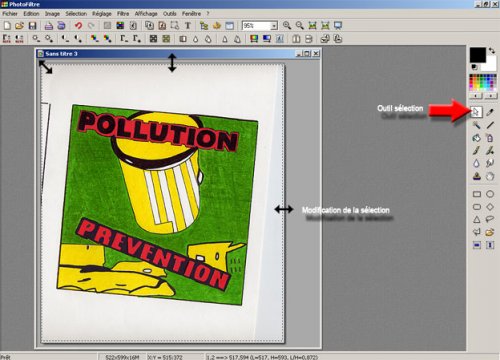
ill. 4
1 > Cliquez sur l’outil de sélection dans la boîte à outils située à droite de la fenêtre de Photo Filtre.
2 > Sur l’image : cliquer glisser, en maintenant le clic gauche de la souris enfoncé, à partir du haut gauche de l’image vers le bas droit de celle-ci, puis relâcher.
3 > Des petites fourmis galopent autour de la surface ainsi sélectionnée > vous pouvez réduire ou augmenter la surface de sélection en plaçant votre pointeur de souris :
a) sur un angle de la sélection, lorsque la double flèche apparaît en maintenant la touche Maj. enfoncée réduire ou augmenter celle-ci homothétiquement (sans modifier les proportions)
b) sur un côté de la surface de sélection pour réduire ou augmenter en hauteur ou en largeur celle-ci.
4 - Pour désélectionner la surface : double cliquez sur l’image en dehors de la surface de sélection ou appuyez sur touches Ctrl + D de votre clavier.
OUVRIR
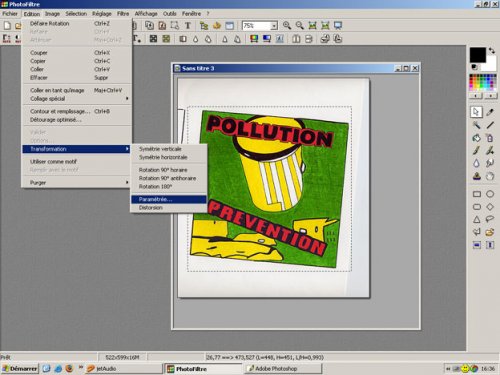
ill. 5
Vous allez maintenant pouvoir paramétrer cette sélection.
- Ouvrir dans le Menu > Edition > Transformation > Paramétrée… (ill.5)
PARAMETRER
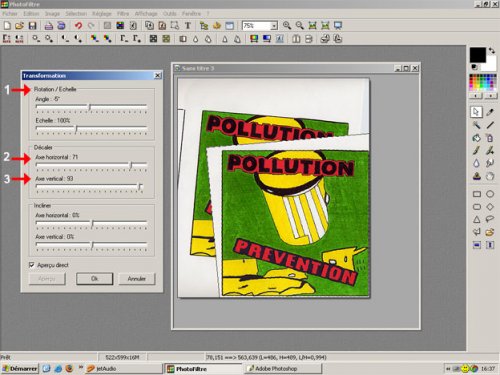
ill. 6
1 > Dans la boîte de dialogue qui s’ouvre paramétrer votre recadrage avec les quatre premiers curseurs (les 2 derniers servent à incliner la sélection).
2 > Cochez Aperçu direct.
3 > Les curseurs Axe horizontal et vertical positionnent l’image sur un angle droit vous permettant ainsi de régler exactement le 1er curseur Angle en appliquant le degré de rotation souhaité.
4 > Le curseur Echelle permet d’augmenter ou de réduire la taille de la sélection (voir ill.6), cliquez sur OK.
5 > Dans le Menu ouvrir Edition > cliquez sur Afficher la sélection (Ctrl+D)
6 > Dans le menu ouvrir > Image > Recadrer (résultat ci-dessous ill.7)
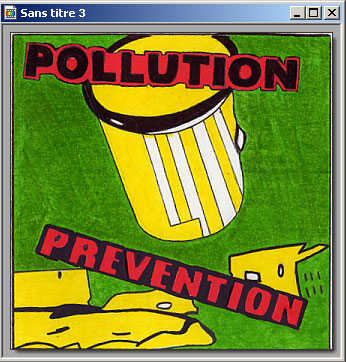
ill. 7
ENREGISTRER SOUS
Pour enregistrer votre image suivez les étapes proposées comme ci-dessus (ill.8)
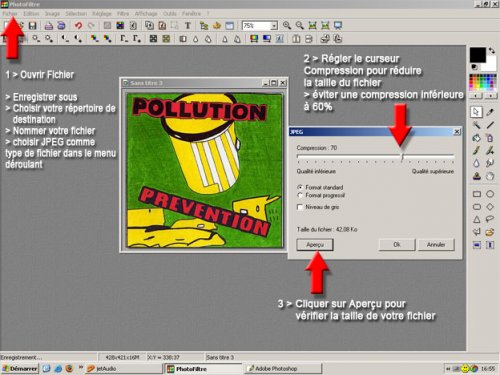
ill. 8
La qualité majeure de Photo Filtre réside dans la possibilité de connaître exactement le poids de l’image à enregistrer (en Ko ou en Mo) grâce à la fonction Aperçu de sa boîte de dialogue.
Dans cette première étape lorsque je numérise un document image, je conserve un original de taille importante donc de bonne qualité (tirage papier ou photo) le curseur de compression sera ainsi réglé à 100%.
Dans la deuxième partie proposée ici, nous allons apprendre comment procéder pour réduire le poids de cette image en agissant sur sa taille et sa résolution, tout en conservant sa qualité, pour l’édition sur le Web.


