
PhotoMontage 2 - Des souris et un lac publié le 06/02/2015

Les souris sont à nouveau à l’honneur ainsi que le lac de Sanguinet dans ce tutoriel. Un petit faible pour les objets à la dérive …

Déposition
Nous allons apprendre, ici, à nous servir plus en avant du masque de fusion.
Ouvrez pour cela, les images « souris » et « lac de Sanguinet _2 » sur votre espace de travail de photoshop.
Cliquer - déposer le fichier « souris » sur le paysage.
Redimensionnez le calque « souris » (Ctrl+T) comme sur l’exemple ci-dessous.
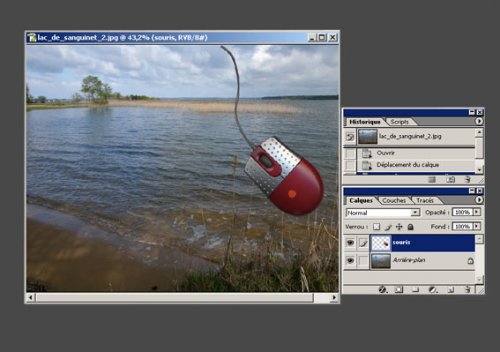
Flou gaussien (voir photomontage 1)
Ouvrez Menu > Sélection > Récupérer la sélection > OK.
Ouvrez Menu > Sélection > Modifier Cadre : indiquer une valeur de 4 pixels.
Ouvrez Menu > Filtre > Atténuation > Flou gaussien : indiquer une valeur de 3 pixels.
Enlever la sélection (Ctrl+D)
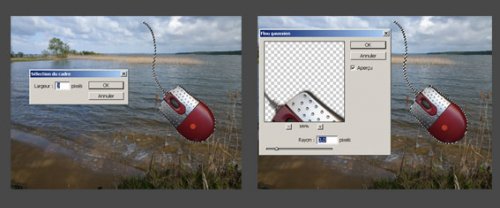
Correspondance de la couleur (voir photomontage 1)
Faire correspondre la couleur et la luminance de la « souris » avec le paysage - Ouvrer Menu > Image > Réglage > Correspondance de la couleur.
Ajouter un masque de fusion
1 . En bas de la palette calque, cliquez sur le 2ème bouton à partir de la gauche.
2 . Une vignette apparaît à droite du calque « souris » - Cliquez dessus pour la sélectionner, c’est le masque qui va nous permettre de faire fusionner la souris avec l’eau.
3 . Dans la boîte à outils, activer l’outil dégradé. Assurez - vous que le noir et blanc soient activés dans la boîte à outils.
4 . Dans la barre d’option d’outils, sélectionnez un dégradé du noir au blanc, comme ci-dessous. Cliquez sur le bouton dégradé linéaire.
5 . Sur l’image cliquer - glisser de haut en bas à partir de l’endroit ou vous voulez immerger la souris dans l’eau. Reprenez plusieurs fois votre dégradé afin d’obtenir l’effet souhaité.
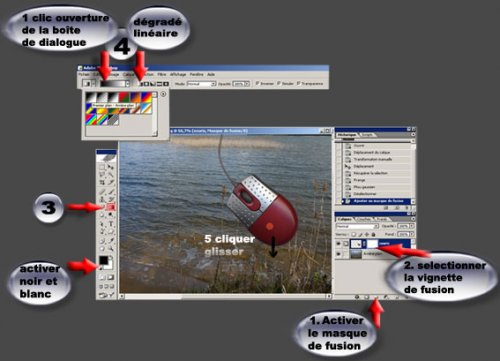

Les copines
Dupliquer votre calque « souris » par un clic droit sur celui-ci.
Ouvrez Menu > Edition > Transformation > Symétrie horizontale.
Déplacez votre calque « souris copie » vers la gauche en faisant coïncider les bords des fils.

Utilisez l’outil tampon pour joindre les deux fils (voir utilisation de l’outil tampon dans photomontage 1) PHOTOMONTAGE 1
Nous allons maintenant fusionner les 2 calques (souris et copie souris) ensemble.
Ouvrez Menu > Calque > fusionner avec le calque inférieur (Ctrl + E)
Renommer votre calque « souris plan 1 »
Dupliquez le, et nommer le « souris plan 2 »
Réduire le calque par Ctrl + D (utilisez les poignées d’angle + shift enfoncé) - Positionnez vos souris en second plan, dans la palette de calque cliquer
déposer sous le calque souris plan 1.
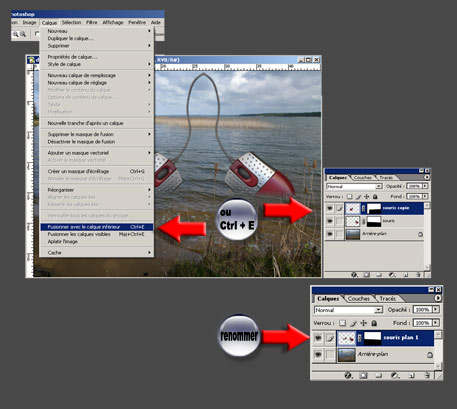
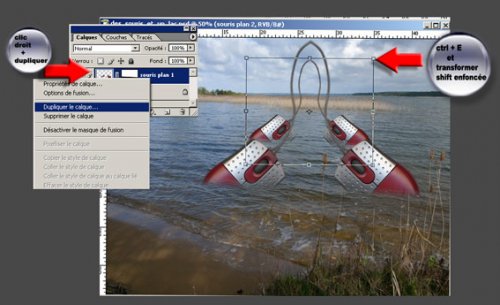
De la profondeur de champs
Sélectionnez le calque "souris plan 2" - Menu > Filtre > Atténuation > Flou gaussien - Appliquez un flou gaussien de 1 pixel.
Cette commande a pour but de réduire la netteté des objets (comme si vous aviez augmenté l’ouverture du diaphragme d’un appareil photo) permettant ainsi de créer de la profondeur de champs à votre image.
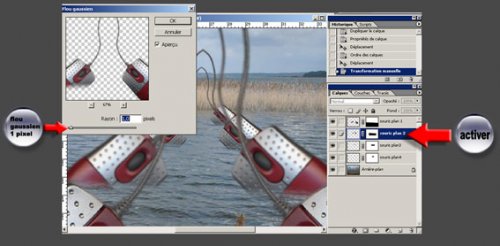
Dupliquer le calque « souris plan 2 » nommez le « souris plan 3 », réduire et appliquez un flou gaussien de 1,5 pixels.
Dupliquer le calque « souris plan 3 » nommez le « souris plan 4 », réduire et appliquez un flou gaussien de 2 pixels.
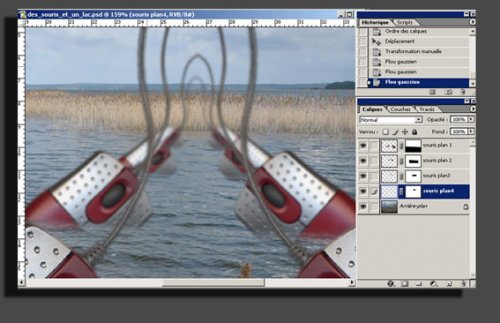
La symétrie absolument !!!
Deux méthodes possibles pour disposer les souris sur le même axe.
1ère méthode :
Ouvrir menu > Affichage > règles
Ouvrir Menu > affichage > Magnétisme
Sur la règle graduée à gauche de l’image, cliquez - glissez la règle sur l’axe choisi, puis déplacez le centre des souris couplée sur cet axe, relâcher lorsque vous ressentez une aimantation (légère résistance)
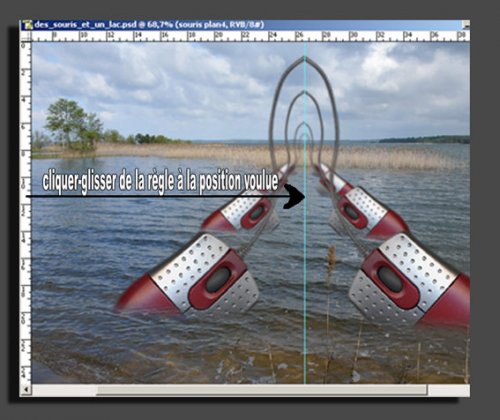
2ème méthode :
Sélectionnez le calque « souris plan 1 » au sommet de la pile de calque. Puis verrouillez tous les autres calques souris (sauf le paysage) dans la palette calque sur la gauche, à côté des icône « œil » (afficher / masquer le calque)
Utilisez l’outil déplacement, dans la barre d’option après « afficher le cadre de sélection » vous pouvez voir un ensemble d’icônes actifs - Cliquez sur « Alignez les centres dans le sens horizontal". Magique !!! Non ?
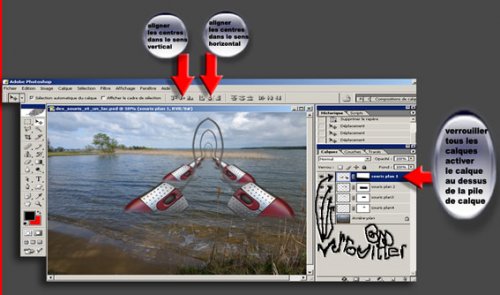
Vous pouvez aller, aussi, dans Menu > Calque Aligner les calques liés > Centres horizontaux.
« Un bon plan » : les roseaux … du 1er plan
Nous allons maintenant reprendre le calque « souris plan 1 » pour faire réapparaître les roseaux du premier plan sur la droite qui ont été justement masqués.
Pour cela, sélectionnez l’outil gomme (E), assurez vous que le noir dans la boîte à outils soit la couleur active.
Réduire l’opacité du calque dans le haut gauche de la palette calque.
Zoomez un maximum - Choisissez une brosse aux bords doux pour la gomme, avec un diamètre d’environ 10 pixels par un clic droit, pour le « plumeau » du roseau. Réduire l’opacité de votre gomme dans la barre d’options.
Réduire l’opacité de votre gomme d’environ 30 % pour les bords, avec un diamètre d’environ 3 pixels.
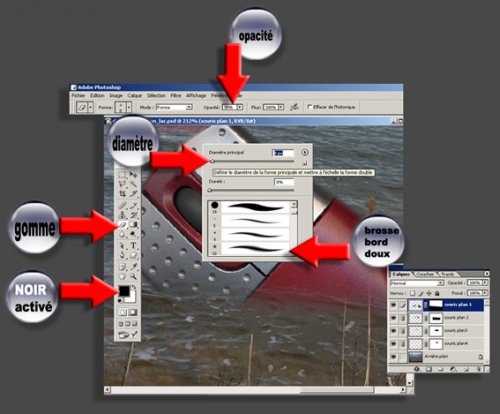
Utilisez un diamètre de 2 pixels pour les tiges des roseaux.
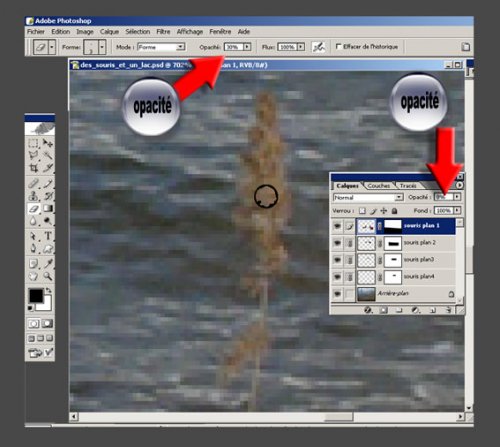
Terminé, enfin pour moi, quant à vous, à vos claviers, souris et tablettes graphiques jetez-vous « à l’eau ».

Devoirs à remettre impérativement le 21/06/05 sous peine de sanctions peu imaginables.
Plus sérieusement, si vous avez le moindre souci, n’hésitez pas à me contacter, soit en laissant un message dans « répondre à cet article », et si vous êtes vraiment pressés, contactez moi par mail, j’essaierai, avec plaisir, de répondre rapidement à tous vos problèmes dans les limites de mes connaissances.

