Usages particuliers dans spip publié le 07/02/2019 - mis à jour le 23/01/2023
Youtube
Il est désormais possible d’insérer directement dans un article une vidéo ou une playlist Youtube.
Attention : cette possibilité ne dispense pas de vérifier au préalable les droits de publication de la vidéo en question. En effet, les contributeurs peuvent parfois mettre en ligne des vidéos pour lesquelles ils n’ont pas les permissions adéquates.
- copier l’adresse de la vidéo ou de la playlist proposée dans la barre d’adresse du navigateur ;
- ouvrir l’article SPIP en mode édition ;
- cliquer sur le lien "internet" situé dans la boîte Ajouter une image ou un document ;
- coller le lien dans ce champ de saisie ;
- cliquer sur le bouton "Choisir" ;
- copier la balise
<embXX|center>du document importé ; - positionner votre curseur à l’endroit voulu puis coller cette balise :
pour une vidéo, il est possible de paramétrer le lecteur afin de démarrer la lecture à partir d’un temps précis. Pour y parvenir, il suffit de saisir en option le temps en secondes à partir duquel la lecture doit commencer.
Exemple :<embXX|center|t=45> - enregistrer l’article.
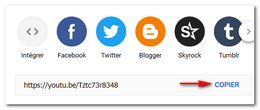
Remarque :
Pour récupérer le lien d’une vidéo issue d’une playlist, vous devrez :
- cliquer sur le bouton Partager proposé sous la vidéo
- cliquer ensuite sur le bouton Copier pour ajouter dans le presse papier l’adresse de cette vidéo
Vimeo
Il est désormais possible d’insérer directement dans un article des vidéos Vimeo.
Attention : cette possibilité ne dispense pas de vérifier au préalable les droits de publication de la vidéo en question. En effet, les contributeurs peuvent parfois mettre en ligne des vidéos pour lesquelles ils n’ont pas les permissions adéquates.
- copier l’adresse de la vidéo proposée dans la barre d’adresse du navigateur ;
- ouvrir l’article SPIP en mode édition ;
- cliquer sur le lien "internet" situé dans la boîte Ajouter une image ou un document ;
- coller le lien dans ce champ de saisie ;
- cliquer sur le bouton "Choisir" ;
- copier la balise
<embXX|center>du document importé ; - positionner votre curseur à l’endroit voulu puis coller cette balise ;
- enregistrer l’article.
Dailymotion
Il est désormais possible d’insérer directement dans un article des vidéos Dailymotion.
Attention : cette possibilité ne dispense pas de vérifier au préalable les droits de publication de la vidéo en question. En effet, les contributeurs peuvent parfois mettre en ligne des vidéos pour lesquelles ils n’ont pas les permissions adéquates.
- copier l’adresse de la vidéo proposée dans la barre d’adresse du navigateur ;
- ouvrir l’article SPIP en mode édition ;
- cliquer sur le lien "internet" situé dans la boîte Ajouter une image ou un document ;
- coller le lien dans ce champ de saisie ;
- cliquer sur le bouton "Choisir" ;
- copier la balise
<embXX|center>du document importé ; - positionner votre curseur à l’endroit voulu puis coller cette balise ;
- enregistrer l’article.
Canal-U
Canal-U est la vidéothèque numérique de l’enseignement supérieur. Enseignants et étudiants peuvent y trouver des programmes enrichis de documents pédagogiques et validés par les conseils scientifiques des Universités Numériques Thématiques.
Pour ajouter un lecteur vidéo issu de ce site dans votre article :
- copier l’adresse de la vidéo proposée dans la barre d’adresse du navigateur ;
- ouvrir l’article SPIP en mode édition ;
- cliquer sur le lien "internet" situé dans la boîte Ajouter une image ou un document ;
- coller le lien dans ce champ de saisie ;
- cliquer sur le bouton "Choisir" ;
- copier la balise
<embXX|center>du document importé ; - positionner votre curseur à l’endroit voulu puis coller cette balise ;
- enregistrer l’article.
Portail Tube
Le Portail Tube d’apps éducation est un espace d’hébergement mis à la disposition des enseignants afin de pouvoir partager notamment avec les élèves des vidéos. Cet outil propose les mêmes possibilités que Youtube en terme de partage :
Portail tubes dans Apps.education.fr
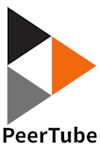
Pour insérer une vidéo dans un article :
- copier l’adresse de la vidéo choisie dans la barre d’adresse du navigateur ;
- ouvrir l’article SPIP en mode édition ;
- cliquer sur le lien "internet" situé dans la boîte Ajouter une image ou un document ;
- coller le lien dans ce champ de saisie ;
- cliquer sur le bouton "Choisir" ;
- copier la balise
<embXX|center>du document importé ; - positionner votre curseur à l’endroit voulu puis coller cette balise ;
- enregistrer l’article.
Pod Educ
Pod Educ d’apps éducation est un espace d’hébergement mis à la disposition des enseignants afin de pouvoir partager des vidéos. Cette application propose aussi un outil de capture d’écran vidéo :
Pod Educ de Apps.education : créer et diffuser des capsules vidéo pédagogiques
Pour insérer une vidéo issue de cet hébergement dans un article :
- copier l’adresse de la vidéo choisie dans la barre d’adresse du navigateur ;
- ouvrir l’article SPIP en mode édition ;
- cliquer sur le lien "internet" situé dans la boîte Ajouter une image ou un document ;
- coller le lien dans ce champ de saisie ;
- cliquer sur le bouton "Choisir" ;
- copier la balise
<embXX|center>du document importé ; - positionner votre curseur à l’endroit voulu puis coller cette balise ;
- enregistrer l’article.

