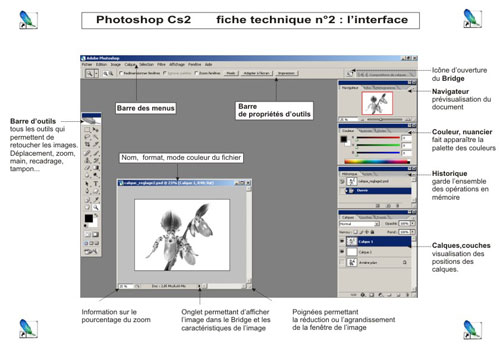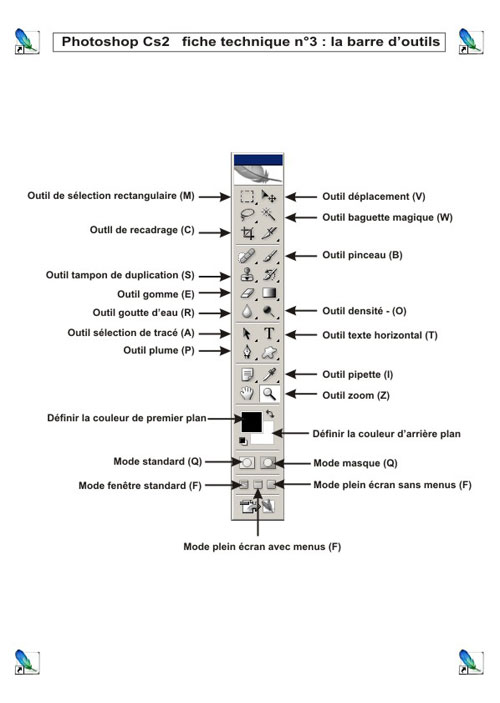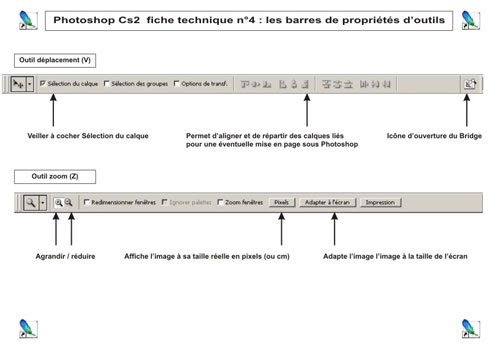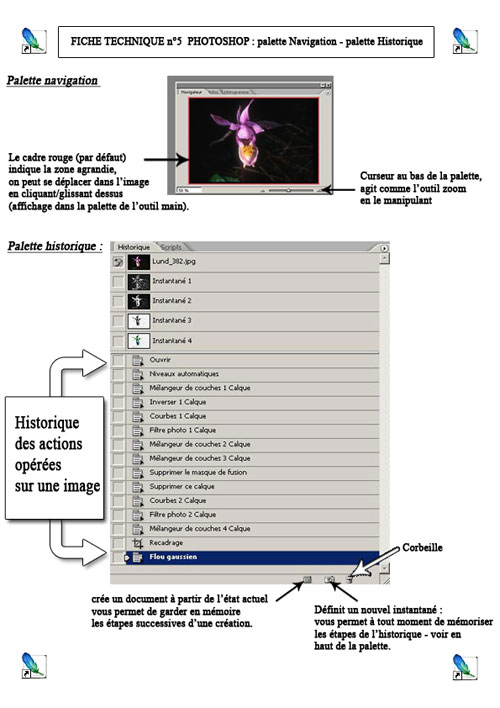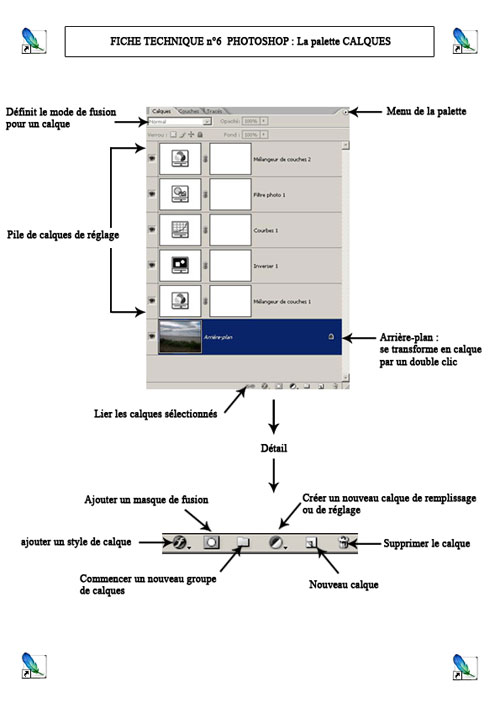Stage Photoshop, Illustrator... publié le 20/02/2015
Photoshop - L’interface : Les menus
L’interface de Photoshop est composée d’une barre de menus comme pour tous les logiciels où l’on retrouve systématiquement le menu Fichier avec l’enregistrement, l’ouverture de documents, de nouveaux fichiers…, le menu Edition (copier, couper, coller…) l’Affichage qui permet de présenter dans la fenêtre du logiciel les palettes, les options…, le menu Fenêtre qui autorise la gestion de son espace de travail et de retrouver celui-ci par défaut (initialement.)
Les menus Image, Calque, Sélection, Filtre, concernent les fonctions spécifiques à Photoshop. Ces fonctions sont aussi accessibles par des icônes de raccourci sur les palettes, en clics droits sur les calques, certains en raccourcis clavier.
La barre d’outils :
La barre d’outils par défaut est constituée d’un ensemble d’icônes représentants les outils disponibles pour diverses actions sur l’image. Un clic de souris sur un icône vous permet de sélectionner un outil pour une ou plusieurs actions possibles.
En laissant le pointeur de la souris sur un icône, une info bulle sur fond jaune s’affiche et renseigne sur le nom de l’outil ainsi que son raccourci clavier entre parenthèses.
Sur les fiches techniques mises à votre disposition, chaque outil utilisé sera accompagné de son raccourci clavier entre parenthèses (.)
Certains outils possèdent des outils qui lui sont associés ; pour en disposer il suffit de maintenir le clic de la souris enfoncée sur l’onglet noir, en bas à droite de l’icône, ou de faire un clic droit dessus. Une boite de dialogue s’affiche où peuvent figurer un ou plusieurs outils associés.
Les outils :
Nous allons décrire et détailler les fonctions des outils le plus souvent utilisés et indispensables dont nous aurons besoin pour le traitement de l’image numérique et/ou numérisée.
L’outil déplacement (v) sa barre d’options
Il vous permet de réaliser tous les déplacements : d’une image sur une autre, de calque, de sélection, par des cliqués-déposer ou cliqués-glisser. L’image déplacée devient ainsi un calque sur l’image de fond dans la palette de calque (voir fich/tech n°6).
Il est utile de le sélectionner, après toute action avec un autre outil (par exemple après avoir utilisé l’outil texte)
Il est aussi indispensable de cocher dans la barre d’options la sélection automatique du calque. (voir fich/tech n°4)
Vous pouvez aussi déplacer les palettes et la barre d’outils sur leur barre bleue, avec le clic gauche de la souris enfoncé. En double cliquant toujours sur la barre bleue, la palette se ferme pour gagner en surface de travail – un double clic dessus, ouvre à nouveau la palette.
L’outil loupe ou zoom (Z) :
Il est essentiel en toute circonstance, pour la lecture d’une photographie, la retouche, la peinture numérique…
Pour agrandir un détail :
- Clic gauche de la souris dirigé sur le détail souhaité,
- Plus efficace et donc plus précis, cliquer-glisser de haut en bas autour du détail choisi.
Pour ajuster à nouveau l’image à la fenêtre :
Sur la barre de propriétés de l’outil cliquer sur le bouton Adapter à l’écran (voir fich/tech n°4), ou cliquer droit sur l’image et sélectionner Taille écran.
Pour réduire l’image, garder la touche (Alt) du clavier enfoncée en cliquant sur l’image.
Pour obtenir un aperçu de la taille réelle en pixels (voir menu > Image > taille de l’image) de l’image à l’écran :
- Cliquer droit sur l’image et sélectionner Taille réelle des pixels, ou cliquer sur le bouton Pixels de la barre des propriétés.
Les fonctions de l’outil zoom se retrouvent dans la palette de navigation.
L’outil main (barre espace ou H)
Il permet de se déplacer sur l’image à l’aide d’un cliqué glissé.
Lorsque vous travaillez sur une image avec un autre outil (pinceau, tampon…) vous pouvez utiliser la barre espace du clavier en la maintenant enfoncée et en cliquant glissant pour vous déplacer, sans avoir à changer d’outil.
Cette opération se révèle fortement efficace et conseillée, en l’associant aux raccourcis zoom et déplacement, afin d’optimiser votre travail sous Photoshop.
Nous aborderons les autres outils lors des différentes étapes pour le traitement de l’image numérique.
Définir la couleur de premier plan et d’arrière-plan (X)
En dessous des outils, deux carrés définissent les couleurs de premier plan et de second plan.
On peut les permuter grâce à la double flèche en haut sur leur droite ou par le raccourci clavier (X).
Lorsque l’on clique sur les deux petits carrés en bas à leur gauche, nous pouvons redéfinir la couleur de premier plan en noir, et de second plan en blanc.
Lorsque vous double - cliquez sur la couleur de premier plan, une palette de sélecteur de couleurs s’affiche et permet de choisir la couleur souhaitée.
Mode standard - Mode masque
Dans la palette d’outils en dessous des carrés de couleur, deux rectangles avec un cercle à l’intérieur permet de passer du mode standard et en mode masque.
Modes affichages (F, F, Tab)
Dans la palette d’outils en dessous du mode standard, trois icônes permettent de définir le mode d’affichage de l’espace de travail.
Le premier correspond au mode d’affichage standard.
Le second passe l’affichage en plein écran de l’espace de travail sur un fond gris, en gardant les menus et les palettes présentes (F).
Le troisième passe l’affichage en plein écran de l’espace de travail sur un fond noir, en gardant les palettes présentes et la barre d’outils (F).
En appuyant sur la touche tab du clavier, vous passer à un affichage plein écran sur fond noir uniquement. Pour revenir à l’interface originale, cliquer à nouveau sur (Tab) et deux fois sur (F).
Les palettes
Palette navigation
Pour ouvrir la palette navigation
Barre des menus > Fenêtre > Navigation.
Un curseur au bas de la palette, agit comme l’outil zoom en le manipulant
Le cadre rouge (par défaut) indique la zone agrandie, on peut se déplacer dans l’image en cliquant/glissant dessus (affichage dans la palette de l’outil main).
Palette historique
Pour ouvrir la palette historique :
Barre des menus > Fenêtre > Historique.
La palette historique a pour fonction, comme son nom l’indique, de garder en mémoire l’historique des actions opérées sur une image.
Pour augmenter ses capacités, faites :
Menus > Edition > Préférences > dans la boite de dialogue Général augmentez l’état d’historique à 99.
Cette palette permet en cliquant sur un état antérieur de l’image, soit de vérifier les actions réalisées soit d’annuler celles-ci.
Elle est associée à la palette script.
Les icônes en bas de la palette ont pour fonction :
- 1ère à gauche : crée un document à partir de l’état actuel vous permet de garder en mémoire les étapes successives d’une création.
2ème au centre Définit un nouvel instantané : vous permet à tout moment de mémoriser les étapes de l’historique - il vous suffit de faire un cliqué - glissé sur l’onglet de l’icône créé, pour revenir sur l’état antérieur.
la 3ème icône vous permet de supprimer un état d’historique en le cliquant - déposant dans la corbeille.
La palette calques
La palette calque est certainement la plus importante à maîtriser dans Photoshop, celle-ci permet d’abondants miracles. Les calques, tout comme les feuilles transparentes sur lesquelles nous pouvons faire travailler nos élèves, peuvent se superposer les uns au dessus des autres ; cette superposition se nomme pile de calque. Tous les calques peuvent se déplacer, en cliqué déposé, à l’aide de l’outil déplacement (V)
Chaque calque peut contenir différents éléments tel que du texte, des dessins, des photos …
On peut utiliser des calques de réglages, permettant d’appliquer au calque précédent des transformations de contrastes, de niveaux, des filtres, …
Il existe aussi des calques de remplissage autorisant l’application d’un dégradé, un motif ou une couleur unie sous le calque précédent.
Les boîtes de dialogue de la palette calque
- Définir le mode de fusion pour le calque - Lorsque l’on clique sur l’onglet un menu déroulant s’ouvre permettant de modifier le mode de fusion d’un calque, très intéressant pour le photomontage.
- Double cliquez sur un calque, s’ouvre une boite de dialogue style de calque proposant plusieurs options. Ces commandes se retrouvent dans le 1er bouton en bas de la palette ajouter un style de calque (4) et dans barre de menu > calque > style de calque.
Menu de la palette s’ouvre en cliquant sur l’onglet en haut à droite de la palette ; ce menu se retrouve dans la barre des menus > Calque.
Les boutons de la palette de calques (situés en bas de la palette) :
Lier les calques sélectionnés : ceux-ci peuvent être sélectionnés soit en cliquant glissant autour des calques souhaités avec l’outil déplacement (V) sur la fenêtre de l’image, soit en utilisant la touche Shift pour sélectionner un groupe de calques qui se suivent dans la palette de calques, soit en utilisant la touche Ctrl enfoncée pour sélectionner des calques dispersés.
Pour délier des calques liés, cliquez à nouveau sur le bouton.
Pour désélectionner un groupe de calques, cliquez n’importe où dans la fenêtre de Photoshop.
Bouton ajouter un style de calque
Ajoute un masque de fusion au calque sélectionné > une vignette s’affiche alors à côté de la vignette du calque ; on peut le remplir d’une couleur ou d’un dégradé en le sélectionnant.
Commencer un nouveau groupe de calques s’affiche dans la palette un dossier permettant de grouper des calques associés.
Créer un nouveau calque de remplissage ou de réglage permet de réaliser un réglage d’image tels que les contrastes, les courbes ... sur le calque sélectionné dans la pile de calque.
Nouveau calque permet de créer un nouveau calque dans la palette, celui-ci est transparent et s’affiche au-dessus du calque sélectionné.
Supprimer le calque : sélectionnez le calque que vous voulez supprimer en cliquant - glissant dans la corbeille.
Il apparaît plus que nécessaire de nommer ses calques, lorsque ceux-ci deviennent nombreux. Pour cela, cliquer sur le texte du calque dans la palette (nommé soit calque 1, 2, 3 ... ou nouveau calque) surlignez-le en cliquant-glissant dessus, renommez.