
Le recadrage publié le 20/02/2015
Il est toujours intéressant de recadrer une photographie, et cela pour diverses raisons. Avant l’arrivée de l’outil informatique, les photographes en usaient régulièrement. Nous aussi, d’ailleurs, lorsqu’il s’agissait de préparer quelques documents concernant l’analyse d’un détail ou pour un usage sur photomontage proposé aux élèves, traditionnellement nous usions alors des ciseaux et de la colle avec moult bricolage sur le photocopieur.
Avec l’outil recadrage de photoshop, nos pouvons étendre ce moyen de manière très significative pour des constructions de documents ou de démonstrations avec une grande précision. Il peut nous permettre également de créer des recadrages prédéfinis d’éléments de kits graphiques pour les sites Web.
Nous allons donc, ici, développer par étapes successives les fonctionnalités de cet outil.
Sélectionnez l’outil recadrage dans la palette d’outils. (Touche C raccourci clavier)

Faites un cliqué glissé avec l’outil sur l’image du haut gauche vers le bas à droite en dessinant approximativement le format du recadrage souhaité. Relâchez.
Observer la barre d’option d’outil, vérifiez que la zone recadrée soit « protégé » (cochée) la couleur noir et la valeur d’opacité à 75%.
Vous pouvez modifier la taille de votre recadrage en utilisant les poignées d’angle.
Vous pouvez transformer la largeur ou la longueur du recadrage avec les poignées situées sur les centres des côtés.
Pour modifier proportionnellement, dimensions, largeurs ou longueur, maintenez la touche Alt. du clavier enfoncée en cliquant glissant.
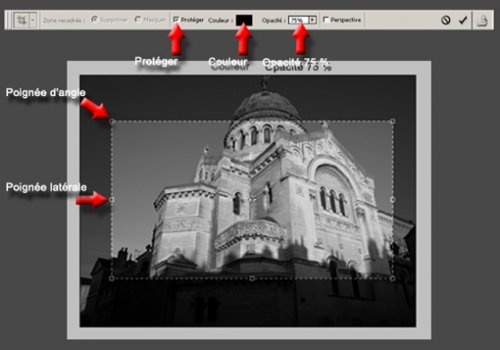
Pour réaliser un recadrage carré, maintenez la touche Shift enfoncée et cliquez glissez l’outil sur votre photographie.
Vous pouvez déplacer votre recadrage à tout moment sur votre image, en maintenant le clic gauche de la souris avec le triangle noir s’affichant sur l’image.
Pour valider votre recadrage, double cliquer en gardant le curseur de la souris (triangle noir) sur la zone recadrée ou appuyez sur la touche Entrée du clavier.

Une bannière
Nous allons utiliser un exemple de réalisation d’une bannière pour un site ou pour l’utiliser comme signature de forum ou de Courrielle (et oui, c’est une fille !!!)
Saisissez les valeurs de 681 Px pour la largeur et de 128 Px pour la hauteur, indiquer une valeur de résolution de 72 pixels/pouce, sur la barre d’option de l’outil.
Sur cette même barre à gauche, cliquer sur l’onglet de l’icône de l’outil pour ouvrir la boîte de dialogue.
Sur la droite de la boîte, cliquer sur le deuxième bouton Créer un outil prédéfini.
Renommez recadrage par bannière 1 en gardant les valeurs indiquées, validez par OK.
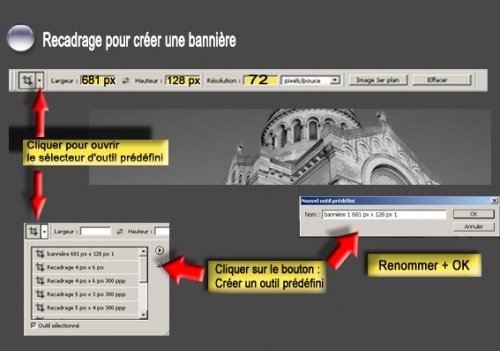
Votre recadrage est ainsi mémorisé dans la boîte de dialogue de l’outil recadrage - Vérifiez votre recadrage en ouvrant à nouveau la boîte de dialogue de l’outil, vous pourrez ainsi l’utiliser sur d’autres photographies afin de réaliser de nouvelles bannières.
Corriger la perspective
Cette fonction se révèle utile dans le cas d’une photographie dont les verticales convergent, lors d’une prise de vue en contre-plongée. Il vous sera nécessaire de prévoir un cadrage plus large sur les côtés, lors de la prise de vue, étant donné que l’on supprimera une partie de la photo.
Ouvrez votre photo et sélectionnez l’outil recadrage
Cliquez glissez sur la zone à recadrer.
Cochez, comme ci-dessous, perspective et sélectionnez une couleur rouge en cliquant dans la case couleur.
Faites glisser les poignées latérales sur les bords des lignes fuyantes - nous ramènerons celles-ci, par la suite, au recadrage voulue.
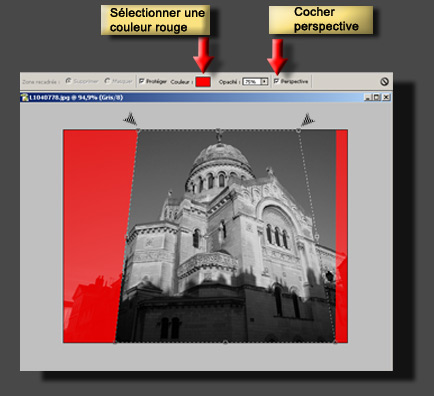
Tout en maintenant la touche Ctrl enfoncée, faites glisser les deux poignées d’angledu haut, avec le triangle gris qui apparaît, en vous alignant sur les lignes convergentes du bâtiment - Ramenez les poignées latérales en gardant la touche Ctrl enfoncée et appuyez sur Entrée.

Augmentez la zone de travail
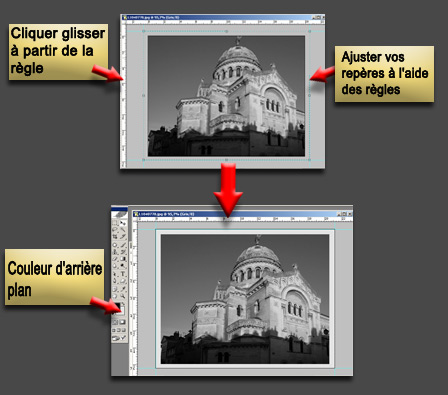
L’outil recadrage peut vous permettre de réaliser un cadre à vos photographies, en augmentant la zone de travail.
Ouvrez dans Menu > Affichage > règles .Elles vous permettrons d’ajuster vos mesures pour votre cadre. Pour ce faire, cliquer glisser à partir de la règle verticale puis de la règle horizontale les repères à la mesure souhaitée, autour de la photographie.
Retournez dans Menu > Affichage > cliquez sur Magnétisme.
Sélectionnez la couleur souhaitée dans la palette d’outil - Ici j’ai sélectionné un noir et un gris clair.
Sélectionnez l’outil recadrage, cliquer glisser à partir du haut gauche vers le bas droit à partir de l’angle des repères (le recadrage viendra s’aimanter le long des repères)
Songez que c’est la couleur d’arrière plan qui sera utilisée comme couleur de zone de travail.



