Comment créer un tableau ? publié le 20/05/2009 - mis à jour le 22/05/2009
Introduction
Le but de cette documentation n’est pas de donner toutes les commandes concernant les tableaux, mais simplement un aperçu des commandes essentielles.
Déclaration d’un tableau
Pour faire un tableau, il faut appeler l’environnement tabular.\begin[tabular}[position]{descriptions}...\end{tabular}
- La position est un argument facultatif, si on met :

- Le passage d’une colonne à une autre se fait à l’aide du symbole &.
- Le passage d’une ligne à une autre se fait à l’aide de \ à la fin de la ligne.
Les bordures du tableau
Séparateurs verticaux
Pour faire apparaître un séparateur vertical entre deux colonnes, il suffit dans la déclaration du tableau de mettre un pipe :| obtenu par la combinaison de touches suivantes :
ou deux entre la déclaration de deux colonnes :
Séparateurs horizontaux
Pour faire apparaître un séparateur horizontal sur toute la longueur du tableau, il suffit d’utiliser la commande \hline entre deux lignes du tableau.
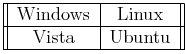
Pour faire apparaître un séparateur horizontal sur une partie de la longueur du tableau, il suffit d’utiliser la commande \cline{colonne(s)}
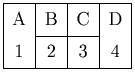
L’exploitation de cette commande sera plus intéressante lors de la fusion de colonnes ou de lignes.
Le formatage horizontal
Paramètres classiques:l,c,r
Les lettres l, c et r (rien à voir avec un ancien parti politique !) correspondent aux positionnements des textes dans les colonnes :
- l, positionnement à gauche ;
- c, positionnement au centre ;
- r, positionnement à droite ;
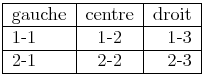
Lorsque le tableau comporte des descripteurs identiques qui se suivent, alors on peut utiliser une commande qui peut éviter de taper 10 fois la lettre c, si le tableau comporte 10 colonnes par exemple.*{nb}{descripteur}
Exemple 1 :
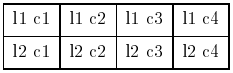
Exemple 2 :
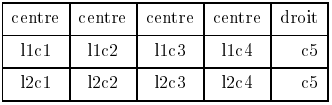
Exemple 3 :
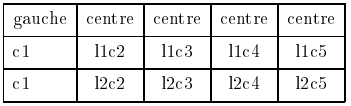
Formatage horizontal élaboré.
Attention pour cette partie, il faut rajouter dans le préambule du document le paquet array, pour les dispositions m et b.
\usepackage{array}
La largeur des colonnes est adaptée à la longueur des textes contenus dans les cellules, ce qui peut donner des résultats assez inesthétiques quand les cellules contiennent des textes assez longs.
Dans ce cas, on peut utiliser d’autres descripteurs de formatage horizontaux.
Pour chaque descripteur :
Le texte contenu dans la colonne sera traité comme un paragraphe dans une colonne de largeur fixe larg.
Si la largeur du texte dépasse larg, alors le texte des autres colonnes est avec :
-
p{larg}: aligné sur la première ligne.
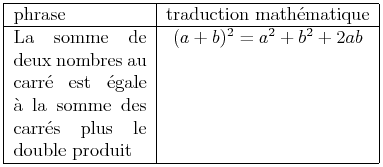
-
m{larg}: centré verticalement par rapport à la ligne du milieu du texte de cette colonne.
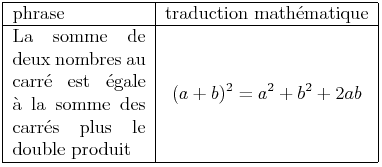
-
b{larg}: aligné sur la dernière ligne.
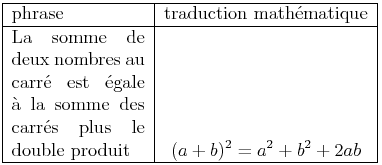
Fusionner des cellules
Fusionner horizontalement des cellules
Pour regrouper un texte sur plusieurs colonnes, on utilisera la commande :
\multicolumn{nb de colonnes}{descripteur}{texte}

Fusionner verticalement des cellules
Attention pour cette partie, il faut rajouter dans le préambule du document le paquet multirow1.\usepackage{multirow}
La commande est la suivante :
_\multirow{nb lignes}{largeur colonne}{texte}
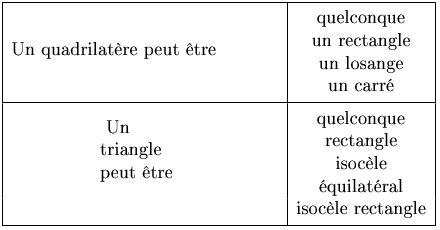
On peut remarquer que :
- Le formatage du texte n’est pas respecté, puis que celui-ci devrait être centré. On peut y remédier par l’environnement center :
\begin{center}...\end{center} - C’est la plus grande des largeurs qui impose la dimension de la colonne, par contre le texte est bien répartie sur les longueurs indiquées.
En combinant ce type de tableaux avec la commande \cline, on peut obtenir ce type de tableaux :
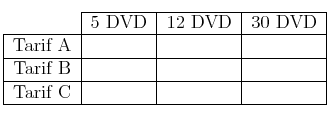
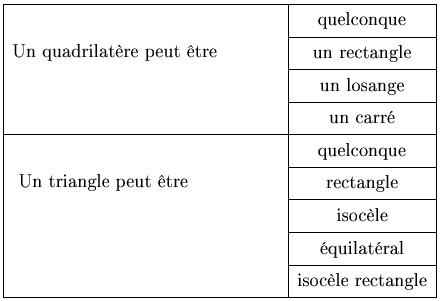
Hauteur des lignes
Par défaut la hauteur s’adapte à la hauteur du contenu, ce qui peut produire des résultats inesthétiques, puisque le texte touche presque les filets horizontaux.
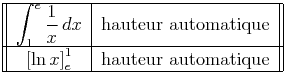
Modifier la hauteur de toutes les lignes
On peut modifier la hauteur des lignes sur l’ensemble du tableau par la commande suivante :
\renewcommand{\arraystretch}{hauteur}
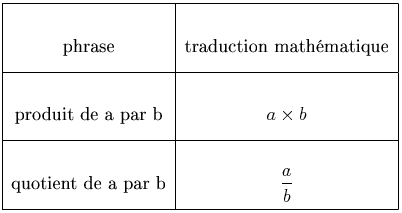
Modifier la hauteur d’une seule ligne
- Modifier l’espacement entre le texte et le filet horizontal en bas du texte.
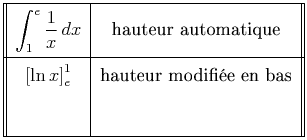
- Modifier l’espacement entre le texte et le filet horizontal en haut du texte.
En appelant le paquet tabls2 dans le préambule du document :
\usepackage{tabls}, on peut préciser l’espacement h à insérer après le trait horizontal produit par la commande \hline.à l’aide de cette commande :\hline[hauteur]
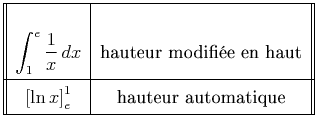
Conclusion
Bien évidemment il reste beaucoup d’autres fonctionnalités à découvrir, mais pour ma part cela suffit à la majorité des tableaux que j’utilise dans mes textes.
Document expliquant l’élaboration d’un tableau en LaTeX.

