Utiliser Padlet au service de la continuité pédagogique publié le 01/04/2020
Focus sur un outil : Padlet
Cet article présente une utilisation de Padlet pour déposer des ressources à destination des élèves mais également pour communiquer simplement avec eux.
Deux padlets complémentaires
Le premier Padlet est destiné à la mise en ligne des ressources. Les élèves peuvent lire ce qu’il y a sur ce mur, accéder aux ressources mais ne peuvent pas écrire sur ce mur. Les ressources mises en ligne par le professeur sont ainsi « protégées ».
Le second est destiné à l’échange entre les élèves et le professeur. Les élèves peuvent écrire et déposer des travaux sur ce mur.
Étape 1 : Création du premier Padlet destiné aux ressources.
Attention, utilisez l’application Padlet plutôt que le site qui offre moins de possibilités.
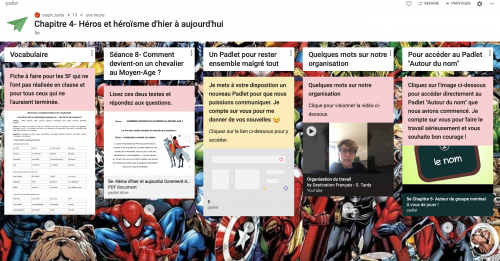
- Cliquez sur
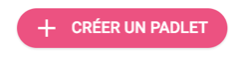
- Rendez-vous en haut à droite de votre page et cliquez sur la roue :

- Donnez un titre à votre Padlet :
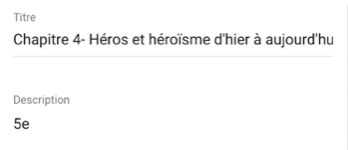
- Changez l’adresse de votre Padlet de façon à ce qu’elle soit simple pour les élèves. Partagez cette adresse avec vos élèves via votre ENT ou un autre canal.
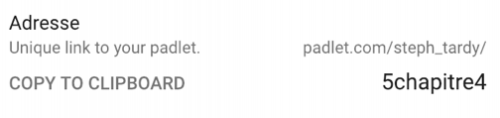
- Rendez-vous sur « Partager » pour paramétrer l’accès à votre Padlet et cliquez sur Change privacy :
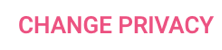
- Pour configurer votre mur de ressources afin que vos élèves puissent lire sans écrire : sélectionnez « secret » (ainsi seuls les élèves qui auront le lien de votre Padlet pourront y accéder) puis sélectionnez « Visitors can read » pour que vos élèves puissent lire mais qu’ils ne puissent pas modifier le contenu de votre mur.
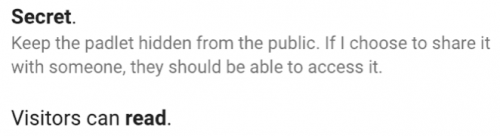
Préférez le format « étagère » afin de faire apparaître clairement vos différentes séances destinées aux élèves. Pour cela, cliquez sur les points de suspension (en haut à droite de votre écran).

Cliquez ensuite sur « modifier le format » :
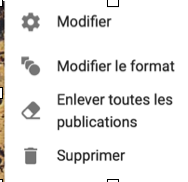
puis sur « étagère » :
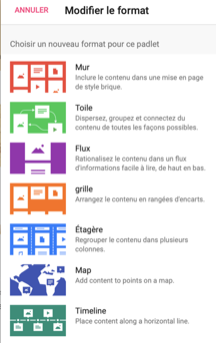
Étape 2 : Création du second Padlet destiné à la communication entre vos élèves et vous
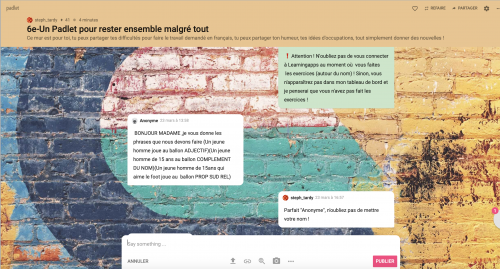
Pour configurer le mur sur lequel les élèves vont communiquer avec vous et « poster » des travaux, renouveler les étapes précédemment décrites :
- Sélectionnez « secret » ainsi seuls les élèves qui auront le lien de votre Padlet pourront y accéder (comme précédemment). Mais sélectionnez ensuite « peut écrire »
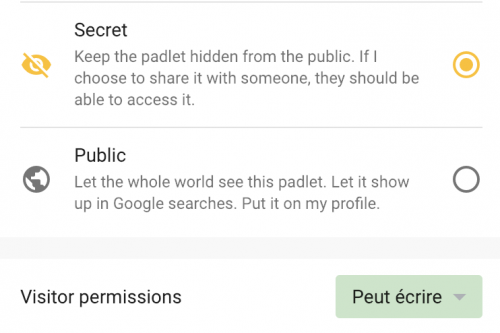
- Pour pouvoir modérer, le Padlet ouvert aux élèves, il est souhaitable de pouvoir approuver les messages des élèves avant qu’ils ne soient publiés. Pour cela, cliquez sur la roue :

Descendez en bas de la colonne et cliquez sur Require Approval » :
3- Préférez le format Backchannel dédié au chat :
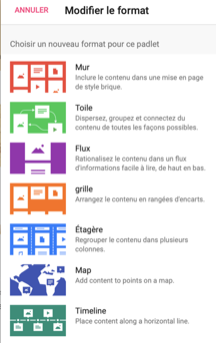
Étape 3 : Quelles sont les possibilités offertes par Padlet ?
- Poster un document : textes, photos, audio, vidéos … présents dans votre ordinateur en glissant directement votre document dans le post ou en cliquant sur la flèche en bas de votre post.

- Poster un lien internet en cliquant sur le trombone.

- En cliquant sur les points de suspension, vous découvrez d’autres possibilités très intéressantes :
-
- Se filmer d’une manière extrêmement simple pour expliciter les consignes et maintenir le lien avec les élèves et poster la vidéo.
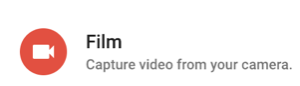
- Se filmer d’une manière extrêmement simple pour expliciter les consignes et maintenir le lien avec les élèves et poster la vidéo.
-
- Enregistrer la lecture d’un texte, de consignes, de dictées …
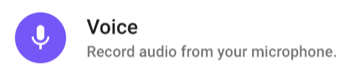
- Enregistrer la lecture d’un texte, de consignes, de dictées …
-
- Enregister votre écran d’ordinateur pour montrer une manipulation à vos élèves, par exemple.
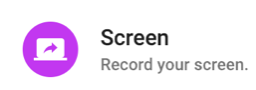
- Enregister votre écran d’ordinateur pour montrer une manipulation à vos élèves, par exemple.
-
- Mettre le lien d’un autre Padlet. Ainsi dans votre Padlet, vous mettrez le lien vers le Padlet d’échanges. Cela simplifie l’accès pour les élèves.
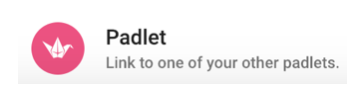
- Mettre le lien d’un autre Padlet. Ainsi dans votre Padlet, vous mettrez le lien vers le Padlet d’échanges. Cela simplifie l’accès pour les élèves.
Attention, ces fonctions ne sont disponibles que si vous utilisez l’application Padlet, et non le site !
Pour faciliter l’organisation des élèves, il est possible d’utiliser des codes couleurs. Par exemple, les posts verts représentent les activités qui sont à faire par les élèves, les posts rose sont celles qui doivent être terminées.
Les élèves y ont toujours accès mais savent que le professeur les considèrent faites ! Très pratique !
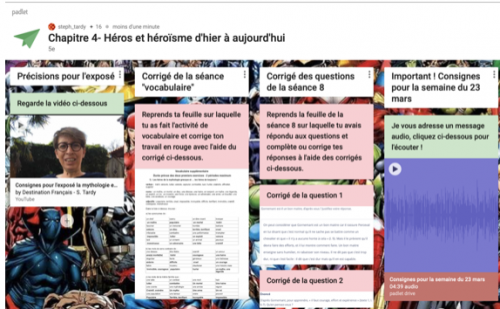
L’intérêt de Padlet
Padlet est un outil particulièrement intéressant pour proposer des activités variées aux élèves, pour communiquer de façon extrêmement simple avec nos élèves et ainsi garder le lien mais également pour favoriser l’autonomie de nos apprenants.
Des ressources, des liens
Un tutoriel vidéo sur Learningapps
Un tutoriel vidéo sur Padlet

