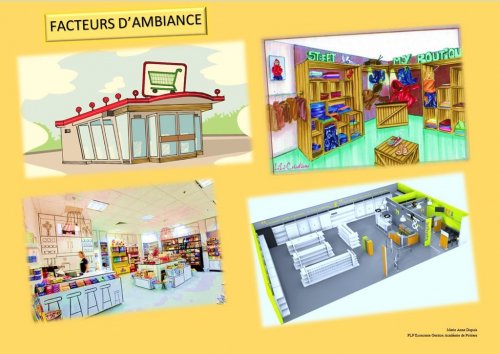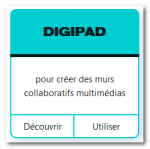Usages particuliers dans spip publié le 07/02/2019 - mis à jour le 23/01/2023
Un article à l’attention des webmestres et rédacteurs qui souhaitent utiliser Google maps, GeoGebra, Lilypond ainsi que les fonctionnalités propres au SPIP académique.
Archivage
Une sous-rubrique "Archives" est présente dans la rubrique "FONCTIONS SPECIALES".
Elle permet d’archiver des articles, des rubriques ou des liens référencés que vous ne souhaitez plus afficher sur le site mais que vous ne voulez pas pour autant supprimer.
Si vous souhaitez le rendre "inaccessible", il faut modifier son statut et le passer "en évaluation" ou "en cours de rédaction".
Pour déplacer un élément dans cette rubrique, merci de consulter le chapitre ci-dessous.
Déplacement des articles, rubriques et sites
Lorsqu’un article, une rubrique ou un site référencé est créé, il est possible de le déplacer dans la rubrique ou la sous-rubrique de votre choix.
Mode opératoire :
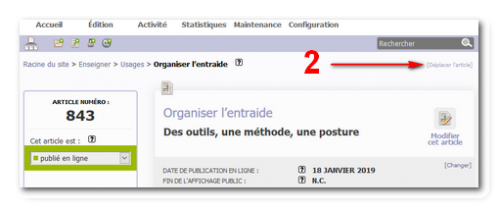
- cliquer sur l’article à déplacer1 ;
- en dessous du champ "sous-titre" il y a un encadré "A l’intérieur de la rubrique" qui peut se déployer en cliquant sur la loupe ;
- sélectionner dans le menu déroulant proposé la rubrique dans laquelle déplacer cet article
- cliquer sur le bouton "Choisir" pour valider le déplacement.
Dans le cas d’une restructuration profonde (déplacement de plusieurs éléments), il sera préférable d’utiliser la nouvelle fonctionnalité proposée dans le plan du site : Voir le bouton "Plan du site". En effet, celle-ci propose de déplacer les rubriques et les articles par simple glisser/déposer...
il peut être indiqué, à l’issue de cette opération, de "Vider le cache" de SPIP2.
Geler la date de mise à jour
Lors de la publication en ligne d’un article, la date de cette publication s’affiche derrière le titre de l’article.
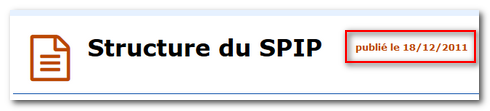
Dès le lendemain, si l’article est modifié, la date de mise à jour s’affiche derrière la date de publication.

Si vous souhaitez modifier un article (pour corriger une coquille par exemple) sans que la date de publication ou de mise à jour en soit affectée, il suffit de cocher la case "Geler la date de mise à jour" avant d’enregistrer l’article.
L’utilisation du bouton "Sauvegarder " ne modifie pas la date de publication.
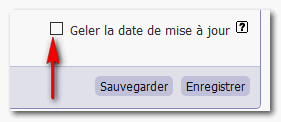
Options d’un article
Il est possible d’ajouter des options supplémentaires aux différents objets de SPIP (articles, rubriques et sites référencés). Cette nouvelle fonction est positionnée à gauche de l’article (parmi les autres propriétés comme "LOGO DE L’ARTICLE" et "REDIRECTION")
Ces options sont regroupées par groupe et ne sont accessibles qu’aux administrateurs et administrateurs restreints.
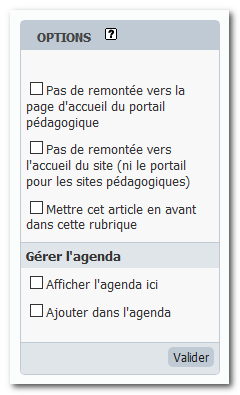
Exemple d’options pour un article
dans un site pédagogique
Présentation des différentes options
- Pas de remontée vers la page d’accueil du portail pédagogique
Cette option dédiée aux sites pédagogiques permet d’exclure l’article de la remontée dynamique vers la première page du Portail Pédagogique (pour les articles à public trop restreint ou dont le contenu est peu compatible avec le caractère "pluriel" et "transversal" de cet espace d’affichage du Portail).
- Pas de remontée vers l’accueil du site (ni le portail pour les sites pédagogiques)
Cette option permet de dépouiller l’article de son caractère dynamique. Celui-ci est alors uniquement visible dans la rubrique où il a été écrit.
Aussi, il n’apparait pas dans le fil rss du site, il ne remonte pas en page d’accueil du site et il ne remonte pas sur le Portail pédagogique (pour les sites pédagogiques).
Utilisation : lorsque vous créez un article dans une rubrique ainsi qu’un autre redirigé vers celui-ci (article de redirection), il est souhaitable d’associer le mot clé "static" à cet article redirigé afin d’éviter que les deux articles "identiques" ne remontent simultanément sur la page d’accueil de votre site.
- Mettre cet article en avant dans cette rubrique
Cette option permet de positionner l’article concerné en haut de la liste avec un affichage similaire à un article en avant. Il est possible d’afficher jusqu’à 3 articles en avant dans une rubrique.
- Site dans le cartouche "Liens recommandés" de la rubrique
Permet de placer un site référencé d’une rubrique dans le cartouche de droite intitulé "Liens recommandés".
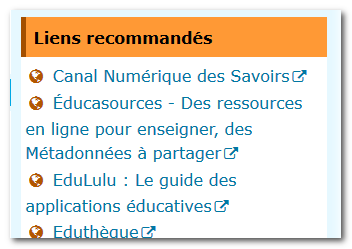
- Afficher l’agenda ici
Cette option permet l’affichage du calendrier à droite de l’article ou de la rubrique sélectionné(e).
- Ajouter dans l’agenda
Cette option permet l’affichage d’un article dans l’agenda à sa date de publication.
il est possible d’indiquer la ou les dates où vous souhaiterez faire apparaitre l’article (cf. chapitre "Agenda").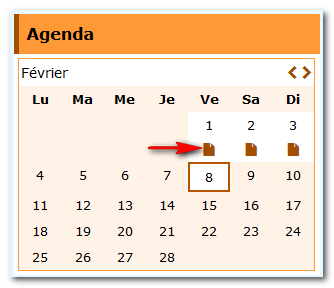
Éviter la remontée dynamique sur la page d’accueil du Portail Pédagogique
Chapitre réservé aux sites pédagogiques
La zone "Parmi les dernières publications" du Portail Pédagogique est gérée dynamiquement.
Aussi, le titre et le lien des derniers articles publiés sur notre espace pédagogique remontent automatiquement dans cette zone.
Bien entendu, il est possible que la remontée dynamique des articles sur le Portail Pédagogique ne soit pas toujours pertinente (article à public trop restreint ou contenu peu compatible avec le caractère "pluriel" et "transversal" de cet espace d’affichage du Portail).
Dans ce cas là, vous pouvez exclure vous même la remontée dynamique de l’article sur le portail en utilisant l’option "Pas de remontée vers la page d’accueil du portail pédagogique" lors de la publication de votre article.
Remarque : cette option n’empêche pas un article publié sur un site SPIP de l’espace pédagogique d’apparaître dans la partie "les 30 dernières publications de l’espace pédagogique".
GeoGebra
GeoGebra est un logiciel de mathématiques qui relie géométrie, algèbre et calculs. Ce logiciel est destiné à l’enseignement des mathématiques dans les écoles, collèges, lycées...
Intégrer un fichier GeoGebra dans un article
Pour afficher un fichier GeoGebra dans un article, il suffit de télécharger normalement le fichier ggb et d’utiliser la syntaxe emb pour l’insertion de la balise SPIP du document.
Ainsi la balise <docXX> qui permet de proposer dans le corps de l’article le fichier à télécharger, sera transformée en <embXX> pour insérer directement la construction dans l’article.
Exemple avec une construction GeoGebra :
- la construction proposée au téléchargement en insérant la balise
<docXX>:
- la construction proposée à l’affichage en insérant la balise
<embXX>:
Intégrer une application GeoGebra dans un article
Il est aussi possible d’intégrer une application issue de la plateforme de ressources GeoGebra.
Pour y parvenir :
- copier l’adresse de l’animation proposée dans la barre d’adresse du navigateur ;
- ouvrir l’article SPIP en mode édition ;
- cliquer sur le lien "internet" situé dans la boîte Ajouter une image ou un document ;
- coller le lien dans ce champ de saisie ;
- cliquer sur le bouton "Choisir" ;
- copier la balise
<embXX|center>du document importé ; - positionner votre curseur à l’endroit voulu puis coller cette balise ;
- enregistrer l’article.
Remarques : pour l’internaute, il est possible de télécharger le fichier en cliquant sur le lien placé entre parenthèses derrière le titre.
Il est par ailleurs possible de visualiser la construction dans une nouvelle fenêtre en cliquant sur le lien "Plein écran".
Cabri
Cabri tout comme GeoGebra est aussi un logiciel de mathématiques qui relie géométrie, algèbre et calculs. Ce logiciel est destiné à l’enseignement des mathématiques dans les écoles, collèges, lycées...
Pour afficher une construction Cabri dans un article, il suffit de télécharger normalement le fichier fig et d’utiliser la syntaxe emb pour l’insertion de la balise SPIP du document.
Ainsi la balise <docXX> qui permet de proposer dans le corps de l’article le fichier à télécharger, sera transformée en <embXX> pour insérer directement la construction dans l’article.
Remarques : pour l’internaute, il est possible de télécharger le fichier en cliquant sur le lien placé entre parenthèses derrière le titre.
Il est par ailleurs possible de visualiser la construction dans une nouvelle fenêtre en cliquant sur le lien "Plein écran".
Scratch
Scratch est un outil en ligne gratuit pour initier les élèves des cycles 3 et 4 à des concepts fondamentaux en mathématiques et en informatique.
Pour afficher une application dans un article :
- afficher dans le site Scratch l’application à insérer ;
- copier l’URL affichée dans la barre d’adresse du navigateur ;
- ouvrir l’article SPIP en mode édition ;
- cliquer sur le lien "internet" situé dans la boîte Ajouter une image ou un document ;
- coller l’adresse dans ce champ de saisie ;
- cliquer sur le bouton "Choisir" ;
- modifier le titre de ce nouveau document si nécessaire ;
- copier la balise
<embXX|center>du document importé ; - positionner votre curseur à l’endroit voulu puis coller cette balise ;
- enregistrer l’article.
Exemple :
Formules de math : LaTeX
SPIP permet de saisir3 toutes les formules mathématiques possibles et imaginables car il est lié à un serveur $\LaTeX$.
Cela suppose donc une connaissance de ce mode d’écriture.
La balise qui appelle cette fonction est <math>$$</math>.
| Partie privée | Partie publique |
<math>
Mon commentaire
|
$\frac{1}{3-x^2}$ Mon commentaire $x+2=3$ |
Veillez bien à sauter une ligne avant votre balise <math> et à sauter une ligne après votre balise </math>.
Rubrique LaTeX de référence :
Pour davantage d’information sur ce programme de mise en forme de documents, sur ses différentes distributions, les éditeurs et les logiciels facilitant son utilisation, vous pouvez consulter les nombreux articles de la rubrique LaTeX sur le site de mathématiques de l’académie de Poitiers.
Coloration syntaxique
La coloration syntaxique permet de faciliter la lecture d’un code informatique en ajoutant une couleur caractéristique sur les structures syntaxiques du langage de programmation utilisé.
Pour insérer un code informatique incluant la coloration syntaxique, il faudra utiliser la balise <ccode|langage>Lorem ipsum....</ccode> où langage sera le nom du code informatique inséré4.
Ce code s’affichera dans un cadre dont la hauteur sera de 32 lignes maximum (un ascenseur apparaitra pour les codes plus longs).
Deux boutons situés en haut de ce cadre proposent de copier ou d’imprimer le code inclus.
Exemple :
| Partie privée | Partie publique |
<ccode|python> |
Bloc de code informatique : voir l'article sur le site.
|
Date de publication en ligne
Prévoir l’affichage d’un article
Vous pouvez faire apparaître automatiquement un article en ligne à la date de votre choix.
Après avoir enregistré votre article, il suffit :
- de cliquer sur le lien "Changer" situé dans la partie "DATE DE PUBLICATION EN LIGNE" ;
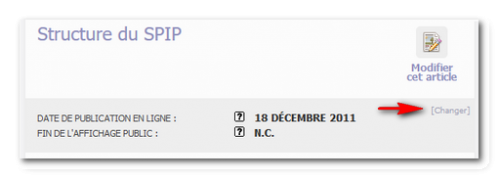
- de modifier la date d’apparition ;
- de cliquer sur le bouton "Changer" ;
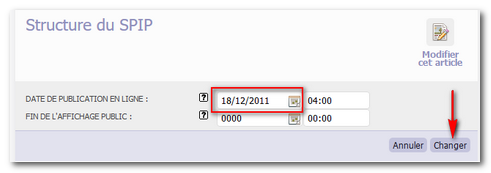
- de cliquer sur le lien "publié en ligne" dans la boite de statut de l’article.
L’article sera automatiquement publié à la date choisie.
Prévoir la fin de l’affichage d’un article
Vous pouvez faire disparaître automatiquement un article publié.
Il suffit :
- de cliquer sur le lien "Changer" situé dans la partie "DATE DE PUBLICATION EN LIGNE" ;
- de décocher l’item "Pas de date" ;
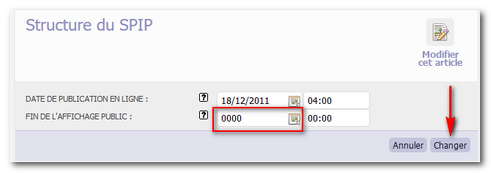
- de saisir la date de disparition dans le champ correspondant à "FIN DE L’AFFICHAGE PUBLIC" ;
- de cliquer sur le bouton "Changer".
L’article sera automatiquement dépublié à la date choisie et déplacé à la corbeille.
N.B. Si besoin, vous pourrez restaurer cet article à partir de la corbeille.
Syndication d’un site (RSS)
En plus de référencer un site externe, SPIP peut lire son fil RSS5 (à condition, bien entendu, que le flux XML existe).
Pour permettre la syndication, il convient de cliquer sur le bouton "Référencer un site" dans la rubrique de destination, puis de compléter les champs suivants :
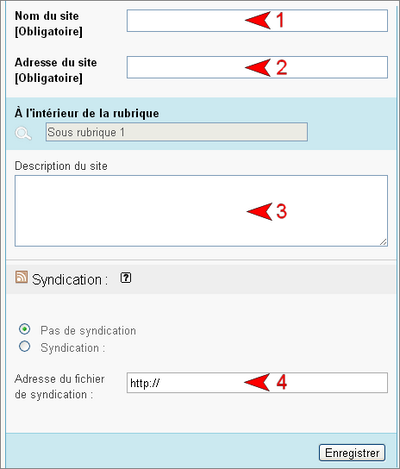
Fenêtre "référencer un site".
- le titre du site
- l’adresse du site
- la description du site
- l’adresse du flux XML du fil RSS
Après avoir cliqué sur le bouton "Enregistrer", il est impératif de cocher les deux cases d’option "Oui"6 dans les "options de syndication" du site puis de cliquer sur le bouton "Valider".
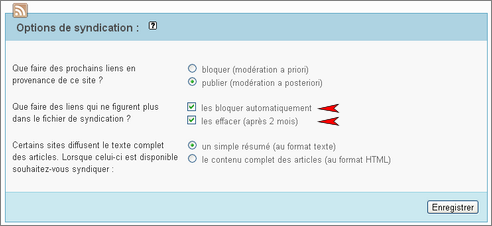
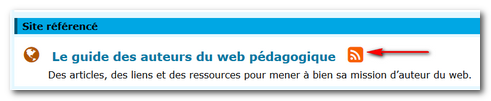
Ainsi, dans la rubrique, le site référencé est à présent suivi du logo RSS cliquable qui permet d’accéder -dans la même page- aux dernières publications de ce site.
Syndication d’une rubrique SPIP
Si dans une rubrique de son site on souhaite afficher dynamiquement les articles publiés dans la rubrique d’un autre site de l’espace pédagogique, il faut procéder en 3 étapes7 :
- récupérer l’adresse du fil rss de la rubrique distante ;
- créer une rubrique sur son site ;
- créer un site syndiqué dans cette rubrique (cf. chapitre précédent) ;
- rediriger la rubrique vers ce site syndiqué.
1. l’adresse du fil rss
Tous nos sites SPIP délivrent un fil RSS d’actualités8.
L’URL par défaut de ce fil est :https://ww2.ac-poitiers.fr/mon-site/spip.php?page=backend
Ce fil contient les titres, liens et descriptifs des 12 derniers articles publiés sur le site.
Les rubriques de nos sites SPIP délivrent aussi un fil d’actualité.
L’URL par défaut de ce fil est :https://ww2.ac-poitiers.fr/mon-site/spip.php?page=backend&id_rubrique=XX (où XX est le numéro de la rubrique).
Ce fil contient les titres, liens et descriptifs des 12 derniers articles publiés dans cette rubrique.
Pour exemple, l’adresse du fil rss de la rubrique "Enseigner" du site de la DANE (il s’agit de la rubrique 80) se compose ainsi :https://ww2.ac-poitiers.fr/dane/spip.php?page=backend&id_rubrique=80
2. La création de la rubrique
Exemple : on veut créer une rubrique "Scénarios" sur son site qui reprendra dynamiquement le contenu de la rubrique éponyme du site de la DANE.
- Créer une rubrique et la nommer "Scénarios" ;
- compléter le descriptif avec le nom du site distant ;
- enregistrer.
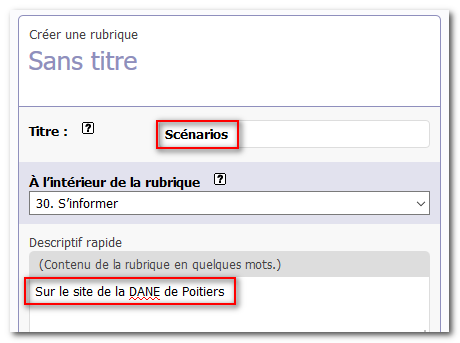
3. La syndication du site
- cliquer sur le bouton "Référencer un site" dans cette nouvelle rubrique ;
- compléter le titre, l’adresse, la description et l’adresse du fil rss de la rubrique du site de la DANE (cf. partie 1) ;
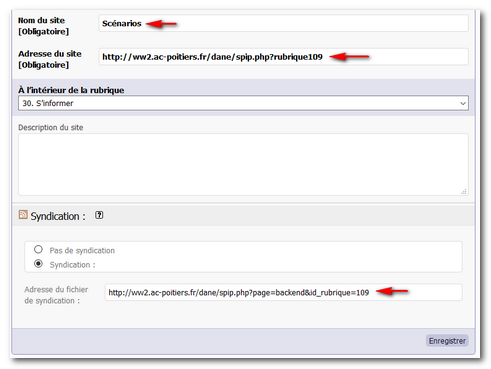
- enregistrer.
- noter le numéro du site (encadré de gauche)
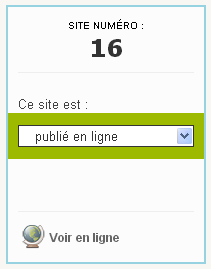
4. La redirection de la rubrique
- Ouvrir à nouveau la rubrique et mettre en place la redirection (cf. chapitre "Redirection depuis une rubrique") en copiant-collant l’URL du site syndiqué (précédée de deux caractères
=) dans le champ "Texte explicatif" de la rubrique.
Cette URL se construit selon la syntaxe suivante :https://ww2.ac-poitiers.fr/mon-site/spip.php?siteXoùXreprésente le numéro du site sus-cité.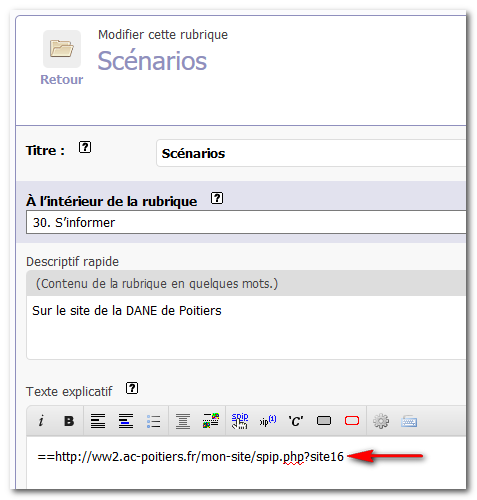
- Enregistrer
Le contenu affiché de la rubrique
A présent, lorsque l’on clique sur cette nouvelle rubrique, elle affiche dynamiquement les articles (titre, descriptif et lien) de la rubrique "Ateliers TICE, formations" du site de la MATICE.
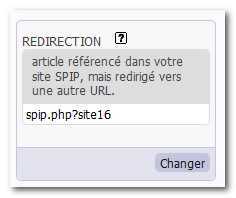
Remarque : il est possible de procéder à l’identique mais d’utiliser un article plutôt qu’une sous rubrique pour afficher le fil d’actualité (cf. chapitre "Redirection depuis un article)". Il conviendra de copier l’adresse relative du site syndiqué dans le champ "REDIRECTION" de cet article.
Il est possible d’utiliser ce mode opératoire pour afficher dynamiquement sur son site le contenu d’un site distant, à la condition qu’il s’agisse d’un site institutionnel.
Messagerie SPIP

La messagerie interne de SPIP (Envoyer un message privé à cet auteur) ne renvoie pas les courriels sur la boîte académique. Aussi, si vous utilisez ce service, il faut savoir que la personne à qui vous écrivez ne pourra lire votre message que lorsqu’elle sera connectée à son espace privé.

Le bouton "Poster un message" (placé au pied des articles) permet pour les articles proposés à l’évaluation de mettre en place, sur le mode du comité de rédaction, un fil de commentaires entre les rédacteurs du site.
Dossier upload de SPIP
La fonction "Ajouter une image ou un document" de SPIP est limité à 32 Mo. Pour déposer un fichier supérieur à cette taille dans le site, il faut transmettre ces fichiers au webmestre par l’intermédiaire de l’application Échange de fichiers située dans la colonne de droite de l’intranet académique.
Utilisation du répertoire "upload" :
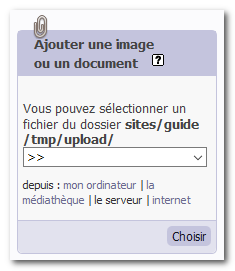
Une fois ces fichiers déposés dans le répertoire upload de SPIP, on les retrouve dans la boîte "Ajouter une image ou un document" de l’espace d’édition.
- Il suffit de cliquer sur le lien "le serveur" situé dans la boîte "Ajouter une image ou un document" pour découvrir un menu déroulant précédé de l’indication "Vous pouvez sélectionner un fichier du dossier... ".
- Il reste à sélectionner le ou les fichier(s), de cliquer sur le bouton "Choisir" et de procéder ensuite comme pour un téléchargement classique (titre, descriptif...).
Agenda
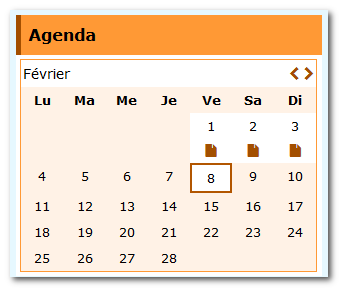
Il est possible d’insérer un agenda dans la colonne de droite d’une rubrique ou d’un article et d’y faire apparaître les publications de son choix.
Afficher l’agenda sur la page d’accueil
L’affichage de l’agenda sur la page d’accueil se gère avec les widgets :
Gérer les widgets du site
Afficher l’agenda à droite d’une rubrique ou d’un article
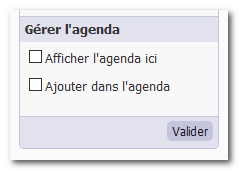
Choisir l’option correspondante proposée à gauche de la rubrique ou de l’article en question.
Afficher un article dans l’agenda
Choisir l’option correspondante proposée à gauche de l’article en question. Ce dernier apparaîtra dans l’agenda à sa date de publication.
par l’ajout d’une balise dans l’article (à placer tout en haut de l’article), il est possible d’indiquer la ou les dates où vous souhaitez faire apparaître l’article dans l’agenda (cas où la date de publication n’est pas pertinente9) :
- cliquer en haut de votre article pour faire apparaître le curseur (C’est là que la balise
<calendrier>viendra se positionner) ;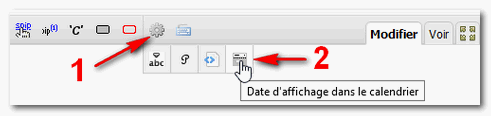
- cliquer sur le bouton "Date d’affichage dans l’agenda" de la barre d’outils (étapes 1 et 2 de l’image ci-contre) ;
- la balise
<calendrier|jj/mm/aaaa>se trouve insérée dans l’article.
Remplacer la date par celle de votre choix.
Exemple :<calendrier|15/02/2019>(l’article s’affiche dans l’agenda au 15 février 2019).
Si vous souhaitez afficher l’article à plusieurs dates, il suffit d’ajouter les dates en question dans la même balise en les séparant avec un tiret (touche 6).
Exemple : <calendrier|15/02/2019-18/02/2019> (l’article s’affiche dans l’agenda au 15 et 18 février 2019).
Nota bene : le titre de l’article avec son lien s’affiche automatiquement sous l’agenda.
Les applications LearningApps
Pour insérer une application LearningApps dans un article SPIP :
- afficher l’application à insérer ;
- copier l’adresse de cette application proposée dans la barre d’adresse du navigateur ;
- ouvrir l’article SPIP en mode édition ;
- cliquer sur le lien "internet" situé dans la boîte Ajouter une image ou un document ;
- coller le lien dans ce champ de saisie ;
- cliquer sur le bouton "Choisir" ;
- copier la balise
<embXX|center>du document importé ; - positionner votre curseur à l’endroit voulu puis coller cette balise ;
- enregistrer l’article.
Les cartes heuristiques : FreeMind & Freeplane

freemind logo
CC by-sa
Il est possible d’insérer dynamiquement une carte FreeMind ou Freeplane dans un article SPIP :
- télécharger le fichier .mm comme un document classique ;
- insérer sa balise
<docxx>dans l’article, à l’endroit souhaité ; - remplacer "doc" par "emb" (comme pour les documents multimédias
<docxx>devient<embxx>) ; - la carte heuristique s’affiche dans l’article (500 px de large) ;
- un lien "plein écran" permet d’ouvrir la carte dans une nouvelle fenêtre.
Ci-dessous un exemple proposé en éducation civique.
Nota bene : pour proposer le fichier au téléchargement, il suffit -comme pour un fichier classique- d’insérer la balise <docxx> à l’endroit souhaité.
Contenus interactifs H5P

H5P permet de créer des contenus interactifs tels que des vidéos interactives, des questionnaires, des montages, des flashcards, des jeux, etc. Il est possible de créer des activités en accédant aux sites h5p.org (gratuit) ou h5p.com (payant).
Pour ceux qui utilisent le Moodle ou des blogs pédagogiques académiques, le module H5P y est intégré.
Pour insérer une activité créée sur h5p.org ou H5P.com :
- afficher l’application à insérer ;
- copier l’adresse de cette application proposée dans la barre d’adresse du navigateur ;
- ouvrir l’article SPIP en mode édition ;
- cliquer sur le lien "internet" situé dans la boîte Ajouter une image ou un document ;
- coller le lien dans ce champ de saisie ;
- cliquer sur le bouton "Choisir" ;
- copier la balise
<embXX|center>du document importé ; - positionner votre curseur à l’endroit voulu puis coller cette balise ;
- enregistrer l’article.
Google maps
Il est possible d’insérer une Google map interactive dans un article spip sans devoir insérer du code html dans le champ d’édition (ce qui est interdit par la charte des auteurs).

- préparer sa carte dans Google maps ;
- cliquer sur l’icône symbolisant le menu en haut à gauche de cette carte ;
- cliquer sur "Partager ou intégrer la carte" ;
- copier dans l’onglet "Intégrer une carte" le code proposé ;
- ouvrir l’article SPIP en mode édition ;
- cliquer sur le lien "internet" situé dans la boîte Ajouter une image ou un document ;
- coller le code dans ce champ de saisie ;
- cliquer sur le bouton "Choisir" ;
- saisir un titre à ce nouveau document ;
- copier la balise
<embXX|center>du document importé ; - positionner votre curseur à l’endroit voulu puis coller cette balise ;
- enregistrer l’article.
Géoportail
Il est aussi possible d’ajouter des cartes interactives issues du site Géoportail.
- préparer sa carte dans Géoportail ;
- cliquer sur l’icône
 située en haut à droite de la carte ;
située en haut à droite de la carte ; - copier le lien proposé dans le champ "Lien permanent vers la carte" ;
- ouvrir l’article SPIP en mode édition ;
- cliquer sur le lien "internet" situé dans la boîte Ajouter une image ou un document ;
- coller le lien dans ce champ de saisie ;
- cliquer sur le bouton "Choisir" ;
- saisir un titre à ce nouveau document ;
- copier la balise
<embXX|center>du document importé ; - positionner votre curseur à l’endroit voulu puis coller cette balise ;
- enregistrer l’article.
OpenStreetMap
OpenStreetMap est un service de cartographie libre qui tout comme Google Maps est en mesure de proposer la consultation d’un itinéraire (en voiture, à pied ou à vélo) ou la création de cartes personnalisées.
Il est maintenant possible d’insérer ces cartes interactives dans un article de SPIP en suivant la procédure suivante :
- préparer sa carte dans uMap ;
- cliquer sur l’icône de "Exporter et partager la carte" :

- copier tout le code situé dans l’encadré Intégrer la carte dans une iframe ;
- ouvrir l’article SPIP en mode édition ;
- cliquer sur le lien "internet" situé dans la boîte Ajouter une image ou un document ;
- coller le lien dans ce champ de saisie ;
- cliquer sur le bouton "Choisir" ;
- saisir un titre à ce nouveau document ;
- copier la balise
<embXX|center>du document importé ; - positionner votre curseur à l’endroit voulu puis coller cette balise ;
- enregistrer l’article.
Sozi
Sozi est un logiciel libre qui génère une image au format SVG afin d’obtenir le même comportement qu’une animation Prezi, logiciel dont il s’est inspiré.
Pour insérer dans un article cette présentation, la procédure est très ressemblante à celle pour insérer une image :
- importer dans SPIP le fichier image SVG créé ;
- saisir un titre à ce nouveau document ;
- copier la balise
<embXX|center>; - positionner votre curseur à l’endroit voulu puis coller cette balise ;
- enregistrer l’article.
ThingLink
ThingLink est un service en ligne qui permet d’ajouter, à une image préalablement importée, des infobulles cliquables. Ces images interactives sont parfaitement compatibles avec les appareils mobiles (smartphone, tablettes etc.). De plus l’application éponyme pour tablette permet de créer ces animations directement sur ces supports.
Exemple :
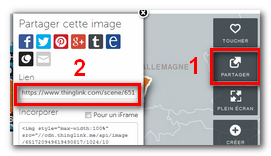
Pour intégrer une image interactive ThingLink :
- cliquer sur le bouton Partager ;
- copier dans la nouvelle fenêtre apparue le lien proposé ;
- ouvrir l’article SPIP en mode édition ;
- cliquer sur le lien "internet" situé dans la boîte Ajouter une image ou un document ;
- coller le lien dans ce champ de saisie ;
- cliquer sur le bouton "Choisir" ;
- copier la balise
<embXX|center>du document importé ; - positionner votre curseur à l’endroit voulu puis coller cette balise ;
- enregistrer l’article.
Padlet
Padlet est un outil collaboratif en ligne qui permet de créer et de partager des murs virtuels sur lesquels, il est possible de déposer des post-it proposant des liens, des documents, des médias etc.
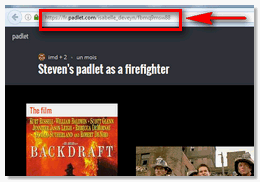
Pour intégrer un Padlet dans un article :
- copier l’adresse du mur proposée dans la barre d’adresse du navigateur ;
- ouvrir l’article SPIP en mode édition ;
- cliquer sur le lien "internet" situé dans la boîte Ajouter une image ou un document ;
- coller le lien dans ce champ de saisie ;
- cliquer sur le bouton "Choisir" ;
- copier la balise
<embXX|center>du document importé ; - positionner votre curseur à l’endroit voulu puis coller cette balise ;
- enregistrer l’article.
Genially
Genially est un outil en ligne qui permet de créer des diaporamas ou posters interactifs. Il est ainsi possible d’y intégrer des images, des vidéos etc.
Pour intégrer un genially dans un article :
- copier l’adresse du genially proposée dans la barre d’adresse du navigateur ;
- ouvrir l’article SPIP en mode édition ;
- cliquer sur le lien "internet" situé dans la boîte Ajouter une image ou un document ;
- coller le lien dans ce champ de saisie ;
- cliquer sur le bouton "Choisir" ;
- copier la balise
<embXX|center>du document importé ; - positionner votre curseur à l’endroit voulu puis coller cette balise ;
- enregistrer l’article.
Digipad
Digipad est une bonne alternative à Padlet. Cette application permet de créer des murs collaboratifs multimédias pour la classe en présentiel, la classe virtuelle ou le travail à distance.
Pour en savoir plus :
DIGIPAD de Ladigitale : un mur collaboratif libre et gratuit !!
Pour intégrer un Digipad dans un article :
- copier l’adresse du Digipad proposée dans la barre d’adresse du navigateur ;
- ouvrir l’article SPIP en mode édition ;
- cliquer sur le lien "internet" situé dans la boîte Ajouter une image ou un document ;
- coller le lien dans ce champ de saisie ;
- cliquer sur le bouton "Choisir" ;
- copier la balise
<embXX|center>du document importé ; - positionner votre curseur à l’endroit voulu puis coller cette balise ;
- enregistrer l’article.
Cadena SER
Cadena SER est l’une des stations radio les plus écoutées en Espagne.
Pour ajouter un lecteur audio issu de ce site dans votre article :
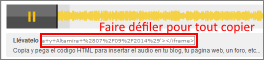
- copier le code proposé sous le lecteur audio (attention à bien copier le code intégral) ;
- ouvrir l’article SPIP en mode édition ;
- cliquer sur le lien "internet" situé dans la boîte Ajouter une image ou un document ;
- coller le code dans ce champ de saisie ;
- cliquer sur le bouton "Choisir" ;
- saisir un titre à ce nouveau document ;
- copier la balise
<embXX|center>du document importé ; - positionner votre curseur à l’endroit voulu puis coller cette balise ;
- enregistrer l’article.
Radio France
Il est aussi possible d’ajouter sous forme de lecteurs audio les émissions issues des radios de Radio France.
Sont concernées :
Pour ajouter un lecteur audio issu de ces sites dans votre article :
- copier l’adresse de l’émission proposée dans la barre d’adresse du navigateur ;
- ouvrir l’article SPIP en mode édition ;
- cliquer sur le lien "internet" situé dans la boîte Ajouter une image ou un document ;
- coller le lien dans ce champ de saisie ;
- cliquer sur le bouton "Choisir" ;
- copier la balise
<embXX|center>du document importé ; - positionner votre curseur à l’endroit voulu puis coller cette balise ;
- enregistrer l’article.
Audioblogs Arte Radio
Les audioblogs d’Arte Radio proposent aux internautes la possibilité de créer, de publier et de partager dans un espace personnel des créations sonores avec de brèves descriptions.
Pour ajouter un lecteur audio issu de ce site dans votre article :
- copier l’adresse de l’émission proposée dans la barre d’adresse du navigateur ;
- ouvrir l’article SPIP en mode édition ;
- cliquer sur le lien "internet" situé dans la boîte Ajouter une image ou un document ;
- coller le lien dans ce champ de saisie ;
- cliquer sur le bouton "Choisir" ;
- copier la balise
<embXX|center>du document importé ; - positionner votre curseur à l’endroit voulu puis coller cette balise ;
- enregistrer l’article.
Arte Radio
ARTE Radio est une radio web à la demande. Elle propose des centaines de reportages et créations sonores à écouter à volonté.
Pour ajouter un lecteur audio issu de ce site dans votre article :
- copier l’adresse de l’émission proposée dans la barre d’adresse du navigateur ;
- ouvrir l’article SPIP en mode édition ;
- cliquer sur le lien "internet" situé dans la boîte Ajouter une image ou un document ;
- coller le lien dans ce champ de saisie ;
- cliquer sur le bouton "Choisir" ;
- copier la balise
<embXX|center>du document importé ; - positionner votre curseur à l’endroit voulu puis coller cette balise ;
- enregistrer l’article.
Audio Lingua
Audio Lingua propose des enregistrements au format mp3 en plusieurs langues. Ces ressources audios sont très utiles notamment pour l’entraînement de la compréhension orale.
Pour ajouter un lecteur audio issu de ce site dans votre article :
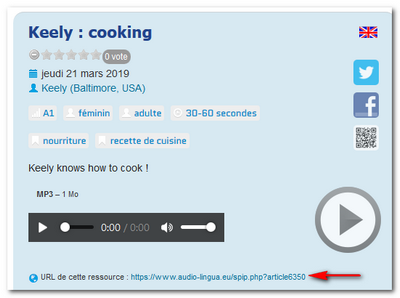
- copier l’URL cette ressource (proposée dans l’article) ;
- ouvrir l’article SPIP en mode édition ;
- cliquer sur le lien "internet" situé dans la boîte Ajouter une image ou un document ;
- coller le lien dans ce champ de saisie ;
- cliquer sur le bouton "Choisir" ;
- copier la balise
<embXX|center>du document importé ; - positionner votre curseur à l’endroit voulu puis coller cette balise ;
- enregistrer l’article.
Youtube
Il est désormais possible d’insérer directement dans un article une vidéo ou une playlist Youtube.
Attention : cette possibilité ne dispense pas de vérifier au préalable les droits de publication de la vidéo en question. En effet, les contributeurs peuvent parfois mettre en ligne des vidéos pour lesquelles ils n’ont pas les permissions adéquates.
- copier l’adresse de la vidéo ou de la playlist proposée dans la barre d’adresse du navigateur ;
- ouvrir l’article SPIP en mode édition ;
- cliquer sur le lien "internet" situé dans la boîte Ajouter une image ou un document ;
- coller le lien dans ce champ de saisie ;
- cliquer sur le bouton "Choisir" ;
- copier la balise
<embXX|center>du document importé ; - positionner votre curseur à l’endroit voulu puis coller cette balise :
pour une vidéo, il est possible de paramétrer le lecteur afin de démarrer la lecture à partir d’un temps précis. Pour y parvenir, il suffit de saisir en option le temps en secondes à partir duquel la lecture doit commencer.
Exemple :<embXX|center|t=45> - enregistrer l’article.
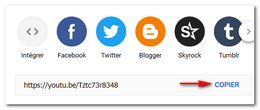
Remarque :
Pour récupérer le lien d’une vidéo issue d’une playlist, vous devrez :
- cliquer sur le bouton Partager proposé sous la vidéo
- cliquer ensuite sur le bouton Copier pour ajouter dans le presse papier l’adresse de cette vidéo
Vimeo
Il est désormais possible d’insérer directement dans un article des vidéos Vimeo.
Attention : cette possibilité ne dispense pas de vérifier au préalable les droits de publication de la vidéo en question. En effet, les contributeurs peuvent parfois mettre en ligne des vidéos pour lesquelles ils n’ont pas les permissions adéquates.
- copier l’adresse de la vidéo proposée dans la barre d’adresse du navigateur ;
- ouvrir l’article SPIP en mode édition ;
- cliquer sur le lien "internet" situé dans la boîte Ajouter une image ou un document ;
- coller le lien dans ce champ de saisie ;
- cliquer sur le bouton "Choisir" ;
- copier la balise
<embXX|center>du document importé ; - positionner votre curseur à l’endroit voulu puis coller cette balise ;
- enregistrer l’article.
Dailymotion
Il est désormais possible d’insérer directement dans un article des vidéos Dailymotion.
Attention : cette possibilité ne dispense pas de vérifier au préalable les droits de publication de la vidéo en question. En effet, les contributeurs peuvent parfois mettre en ligne des vidéos pour lesquelles ils n’ont pas les permissions adéquates.
- copier l’adresse de la vidéo proposée dans la barre d’adresse du navigateur ;
- ouvrir l’article SPIP en mode édition ;
- cliquer sur le lien "internet" situé dans la boîte Ajouter une image ou un document ;
- coller le lien dans ce champ de saisie ;
- cliquer sur le bouton "Choisir" ;
- copier la balise
<embXX|center>du document importé ; - positionner votre curseur à l’endroit voulu puis coller cette balise ;
- enregistrer l’article.
Canal-U
Canal-U est la vidéothèque numérique de l’enseignement supérieur. Enseignants et étudiants peuvent y trouver des programmes enrichis de documents pédagogiques et validés par les conseils scientifiques des Universités Numériques Thématiques.
Pour ajouter un lecteur vidéo issu de ce site dans votre article :
- copier l’adresse de la vidéo proposée dans la barre d’adresse du navigateur ;
- ouvrir l’article SPIP en mode édition ;
- cliquer sur le lien "internet" situé dans la boîte Ajouter une image ou un document ;
- coller le lien dans ce champ de saisie ;
- cliquer sur le bouton "Choisir" ;
- copier la balise
<embXX|center>du document importé ; - positionner votre curseur à l’endroit voulu puis coller cette balise ;
- enregistrer l’article.
Portail Tube
Le Portail Tube d’apps éducation est un espace d’hébergement mis à la disposition des enseignants afin de pouvoir partager notamment avec les élèves des vidéos. Cet outil propose les mêmes possibilités que Youtube en terme de partage :
Portail tubes dans Apps.education.fr
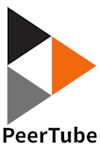
Pour insérer une vidéo dans un article :
- copier l’adresse de la vidéo choisie dans la barre d’adresse du navigateur ;
- ouvrir l’article SPIP en mode édition ;
- cliquer sur le lien "internet" situé dans la boîte Ajouter une image ou un document ;
- coller le lien dans ce champ de saisie ;
- cliquer sur le bouton "Choisir" ;
- copier la balise
<embXX|center>du document importé ; - positionner votre curseur à l’endroit voulu puis coller cette balise ;
- enregistrer l’article.
Pod Educ
Pod Educ d’apps éducation est un espace d’hébergement mis à la disposition des enseignants afin de pouvoir partager des vidéos. Cette application propose aussi un outil de capture d’écran vidéo :
Pod Educ de Apps.education : créer et diffuser des capsules vidéo pédagogiques
Pour insérer une vidéo issue de cet hébergement dans un article :
- copier l’adresse de la vidéo choisie dans la barre d’adresse du navigateur ;
- ouvrir l’article SPIP en mode édition ;
- cliquer sur le lien "internet" situé dans la boîte Ajouter une image ou un document ;
- coller le lien dans ce champ de saisie ;
- cliquer sur le bouton "Choisir" ;
- copier la balise
<embXX|center>du document importé ; - positionner votre curseur à l’endroit voulu puis coller cette balise ;
- enregistrer l’article.
Insérer des vidéos de grande taille
Afin d’éviter d’encombrer le serveur du web pédagogique avec des fichiers de grandes tailles, il est impossible d’ajouter un document dont la taille dépasse 30 Mo.
En revanche, par l’intermédiaire d’un accès FTP (contactez nous pour en demander un), il est possible d’insérer une vidéo de grande taille dans un article.
Attention : cette possibilité est réservée uniquement aux sites disciplinaires de l’académie.
Pour y parvenir :
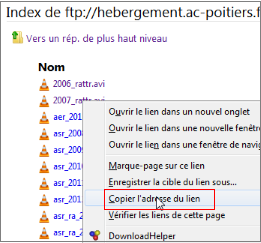
- déposer par l’intermédiaire du FTP le ou les fichier(s) à insérer dans votre site ;
- copier par l’intermédiaire de la page publique du FTP (
https://hebergement.ac-poitiers.fr) le lien des fichiers à insérer (naviguer jusqu’aux fichiers à insérer) ; - ouvrir l’article SPIP en mode édition ;
- cliquer sur le lien "internet" situé dans la boîte Ajouter une image ou un document ;
- coller le lien copié dans ce champ de saisie ;
- cliquer sur le bouton "Choisir" ;
- saisir un titre à ce nouveau document ;
- copier la balise
<embXX|center>du document importé ; - positionner votre curseur à l’endroit voulu puis coller cette balise ;
- enregistrer l’article.
(1) Le mode opératoire est identique pour les rubriques et les sites référencés.
(2) Opération réservée à l’administrateur, accessible à partir du bouton "Maintenance" de SPIP.
(3) Insérer des formules mathématiques en LaTeX : Article sur spip.net
(5) Un flux RSS est un fichier dont le contenu est produit automatiquement en fonction des mises à jour d’un site Web.Les flux RSS sont souvent utilisés [...] pour présenter les titres des dernières informations consultables en ligne. cf. Wikipédia
(6) Uniquement valable pour les administrateurs.
(7) Cette construction est assez technique et demande une bonne maîtrise de l’interface SPIP.
(8) Au format RSS 2.0.
(9) Si l’article annonce un séminaire, il est préférable que ce soit la date de celui-ci qui serve de repère et non la date de publication de l’article.