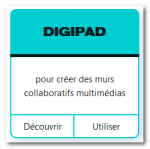Usages particuliers dans spip publié le 07/02/2019 - mis à jour le 23/01/2023
Sozi
Sozi est un logiciel libre qui génère une image au format SVG afin d’obtenir le même comportement qu’une animation Prezi, logiciel dont il s’est inspiré.
Pour insérer dans un article cette présentation, la procédure est très ressemblante à celle pour insérer une image :
- importer dans SPIP le fichier image SVG créé ;
- saisir un titre à ce nouveau document ;
- copier la balise
<embXX|center>; - positionner votre curseur à l’endroit voulu puis coller cette balise ;
- enregistrer l’article.
ThingLink
ThingLink est un service en ligne qui permet d’ajouter, à une image préalablement importée, des infobulles cliquables. Ces images interactives sont parfaitement compatibles avec les appareils mobiles (smartphone, tablettes etc.). De plus l’application éponyme pour tablette permet de créer ces animations directement sur ces supports.
Exemple :
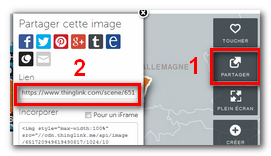
Pour intégrer une image interactive ThingLink :
- cliquer sur le bouton Partager ;
- copier dans la nouvelle fenêtre apparue le lien proposé ;
- ouvrir l’article SPIP en mode édition ;
- cliquer sur le lien "internet" situé dans la boîte Ajouter une image ou un document ;
- coller le lien dans ce champ de saisie ;
- cliquer sur le bouton "Choisir" ;
- copier la balise
<embXX|center>du document importé ; - positionner votre curseur à l’endroit voulu puis coller cette balise ;
- enregistrer l’article.
Digipad
Digipad est une bonne alternative à Padlet. Cette application permet de créer des murs collaboratifs multimédias pour la classe en présentiel, la classe virtuelle ou le travail à distance.
Pour en savoir plus :
DIGIPAD de Ladigitale : un mur collaboratif libre et gratuit !!
Pour intégrer un Digipad dans un article :
- copier l’adresse du Digipad proposée dans la barre d’adresse du navigateur ;
- ouvrir l’article SPIP en mode édition ;
- cliquer sur le lien "internet" situé dans la boîte Ajouter une image ou un document ;
- coller le lien dans ce champ de saisie ;
- cliquer sur le bouton "Choisir" ;
- copier la balise
<embXX|center>du document importé ; - positionner votre curseur à l’endroit voulu puis coller cette balise ;
- enregistrer l’article.