Éditer un article SPIP... de A à Z publié le 02/07/2012 - mis à jour le 16/01/2024
Les principales étapes de l'édition d'un article sous SPIP, de l'identification à la publication.
Inclure les documents
1. Dans la zone "Documents joints", au pied de l’article :
Utiliser la boîte "Ajouter une image ou un document" pour charger votre document.
Puis compléter les champs "titre" et "description" en cliquant sur le lien "Modifier" de la boîte document.
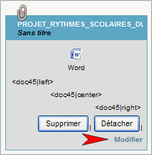
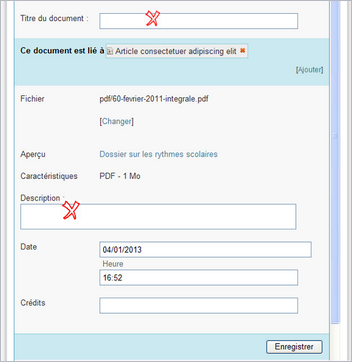
2. Dans un paragraphe de l’article :

Après avoir chargé le document (cf. ci-dessus), insérer sa balise (<docXX>) dans le texte de l’article, à l’endroit souhaité.
Pour un document, contrairement aux images, il n’est pas nécessaire de faire apparaître les indications de positionnement (left, right ou center).
Exemple :


Affichage du document dans l’article (partie publique)
Zoom : le document est identifié par son picto (ici celui d’Adobe PDF), son titre cliquable (pour télécharger le document), son extension, son poids ainsi qu’un descriptif (en dessous).
Inclure les images
Utiliser la boîte "Ajouter une image ou un document" pour charger votre image puis compléter les champs "titre" et "description" de la boîte image1.
1. Dans un album photos
Cliquer sur le lien "Déposer dans le portfolio" de la boîte image.
Sur la partie publique, un lien "Images" est généré automatiquement dans le pied de l’article (le lien peut être déplacé dans le corps de l’article).
Pour en savoir plus, consulter le chapitre "Album Photos" du guide.
2. Dans un paragraphe de l’article sous forme de vignette cliquable
Après avoir chargé l’image et l’avoir déposée dans le portfolio (cf. ci-dessus), insérer sa balise (<docXX>) dans le texte de l’article, à l’endroit souhaité.
Si l’on souhaite que cette image "habille" le texte2, on utilisera l’indication "right" pour la droite (<docXX|right>) et "left" pour la gauche (<docXX|left>). L’indication "center" sera utilisée pour une image centrée, entre deux paragraphes.
Pour en savoir plus, consulter la section "Insérer la vignette cliquable d’une image" du guide.
3. Dans un paragraphe de l’article en taille réelle
Après avoir chargé l’image (cf. ci-dessus), insérer sa balise (<imgXX>) dans le texte de l’article, à l’endroit souhaité.
Cette image ne doit pas dépasser 500 px de large.
Si l’on souhaite que cette image "habille" le texte, on utilisera l’indication "right" pour la droite et "left" pour la gauche (l’image ne doit pas être trop large pour ne pas générer des colonnes de texte trop étroites).
L’indication center sera utilisée pour une image centrée entre deux paragraphes.
Pour en savoir plus, consulter le chapitre "Images" du guide.
Page suivante : aérer le texte, les listes et la pagination
(1) Comme pour les boîtes document de SPIP, cliquer sur le lien "Modifier" pour saisir ces informations.
(2) la balise <clear> permet de contrôler la portion de texte concernée. Pour en savoir plus, consulter le chapitre "La balise clear" du guide.

