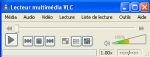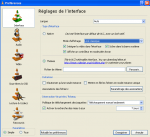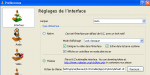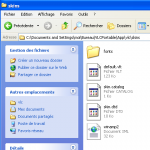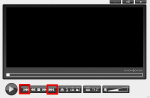L'image numérique au service des apprentissages en EPS - VLC, un outil remarquable publié le 29/05/2009
Paramétrer VLC pour exploiter une image à des fins d'apprentissage en EPS
Hors de Kinovea, VLC est un lecteur remarquable pour poursuivre notre objectif : favoriser un apprentissage en EPS.
Kinovea n’est pas installé sur tous les postes et demande des ressources telles que le framework.Net et Windows comme système d’exploitation.
Cette configuration est peu adaptée aux notebooks à la configuration plus légère. Or ces notebooks sont d’excellents ordinateurs d’appoint, solides, peu chers, adaptés à une manipulation en gymnase, permettant de multiplier les ateliers à support Tice ou de proposer l’outil en libre service sur différents ateliers.
Il nous faut donc un lecteur des fichiers produits par Kinovea présentant les mêmes fonctionnalités de Kinovea (sans les capacités d’édition).
VLC est la référence en ce domaine. Outre qu’il est livré avec une série très complète de codecs, il offre de nombreuses fonctionnalités.
Nous ne vous proposerons ici que celles que nous utilisons réellement avec nos élèves.
Ces paramétrages adaptent VLC totalement à notre projet : lecture en boucle, à vitesse variable, de fichiers mkv sans afficher le titre par défaut en incrustation dans la vidéo, et en restant ouvert en permanence aux dimensions du clip chargé.
Paramétrer l’écran de sortie à dimension fixe
Cliquez sur les vignettes pour voir l’image en belle définition
Si vous utilisez VLC version 0.9.9 avec son lecteur par défaut, celui-ci présente l’avantage de pouvoir intégrer de nombreuses options, les contrôles avancés par exemple, mais alors le lecteur change de dimension au fil de la lecture du clip.
- Au lancement, il se présente sous la forme d’un simple lecteur sans écran.
- Pendant la lecture l’écran appairait et adopte les dimensions par défaut du clip.
- En fin de lecture il repasse en mode minimal.
Ceci est particulièrement dérangeant au plan visuel, dés que le lecteur est paramétré pour lire un clip en boucle, car cela génère un effet tressautant.
Pour éviter ce phénomène, il suffit de choisir une autre interface graphique, moins riche en possibilités mais fixe et adaptée à notre projet.
Menu Outils > Préférences > Type d’interface
Le thème par défaut est le "Look classique. Il va nous falloir changer cette option et choisir un autre Thème. Outre les thèmes que vous pourriez télécharger, celui qui est offert par VLC par défaut nous conviendra tout à fait.
Cliquez donc sur Thème puis sur parcourir et dirigez-vous sous VLC pour retrouver le fichier defaut.vlt.
Le chemin proposé sur la capture d’écran est celui d’une application portable sous Windows (mais il vous suffit de procéder à un recherche du fichier default.vlt pour un autre type d’installation) :
VLC portable > App > vlc > skins >default.vlc
Relancez l’application pour que les modifications prennent effet .Si vous souhaitiez revenir à un look par défaut, il vous suffirait de réactiver les préférences dans la barre du nouveau lecteur et de cocher de nouveau look natif.
Ce lecteur ne se refermera pas et restera en mode écran automatiquement ajusté à la taille de votre clip.
Note : choisir "Mode d’affichage > Look complet avec une zone d’information" ne suffit pas à notre projet car le plot, symbole de VLC, vient s’intercaler à chaque rechargement de la vidéo et provoque le même effet visuel tressautant dans la lecture en boucle du clip.
Faire disparaître l’incrustation du nom de fichier en début de clip
Par défaut, VLC propose l’affichage du titre du fichier du clip en début de lecture.Parfois même l’intégralité du chemin.
Comme nos clips sont courts, cela est particulièrement inadapté tant au plan esthétique que du détournement de l’attention (information parasite) ou du masquage de l’information.
Cette fonctionnalité se désactive dans les préférences du lecteur. Dans la nouvelle interface, cliquez sur le "I" pour obtenir la boite de dialogue convoitée.
Puis passez en interface avancée en cliquant sur Tous en bas de fenêtre.
Outils > préférences > paramètres > TOUS
Enfin, décochez la fonction "incruster le titre dans la vidéo"
Lecture en boucle
VLC permet en outre de proposer un affichage en boucle de la vidéo et donc, de manière ergonomique, d’augmenter le temps d’exposition à la consigne. Cette fonction est une des plus utiles et utilisées par les élèves pour percevoir l’attente d’une figure.
ncore une fois, il suffira d’investir les préférences pour demander à VLC d’intégrer cette option par défaut à chaque fois qu’un clip sera joué.
Cliquez sur l’option "Tous" pour faire apparaître la fonction à paramétrer souhaitée, comme vu dans l’étape ci-dessus ,puis cochez l’option "Répéter l’élément actuel "dans le menu Liste de lecture.
Relancer l’application pour que ce paramétrage prenne effet.
Note : si vous cliquiez sur l’option boucle de la liste de lecture vous n’obtiendriez ce comportement que pour le clip chargé et il faudrait recommencer à chaque nouvelle utilisation. Avec cet ajustement dans les préférences, vous obtenez un comportement définitif.
Paramétrer la vitesse de lecture
Comme sous Kinovea, vous pouvez imprimer une accélération ou un ralenti à votre clip vidéo.Vous offrez donc de donner du temps à l’élève pour traiter l’information proposée dans nos vidéos.
Cliquez simplement sur les boutons "double flèche" !