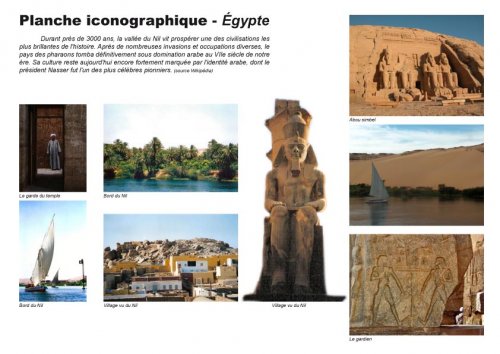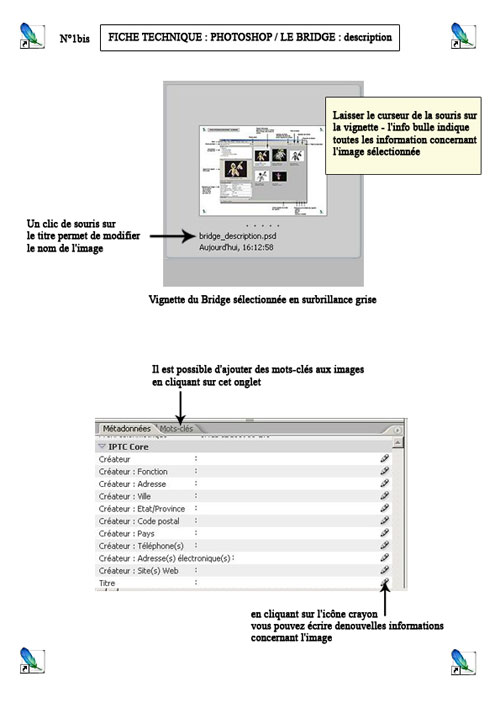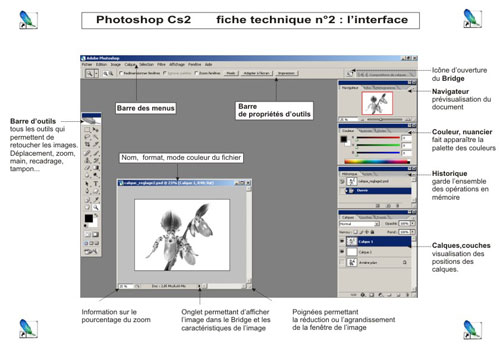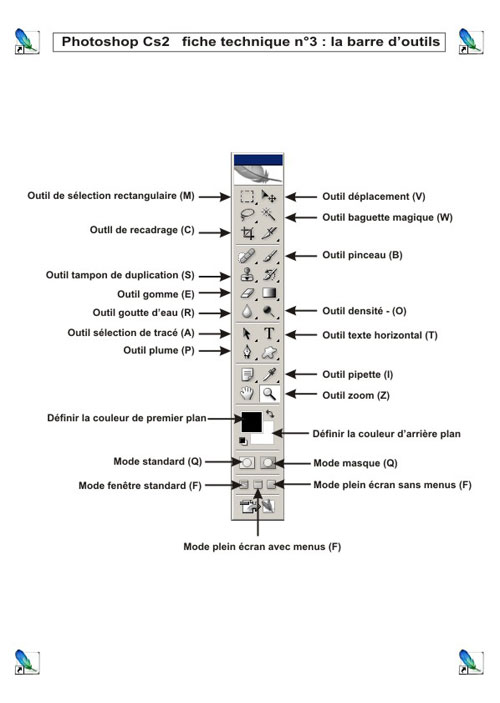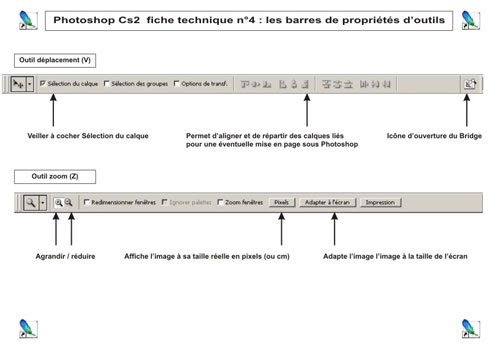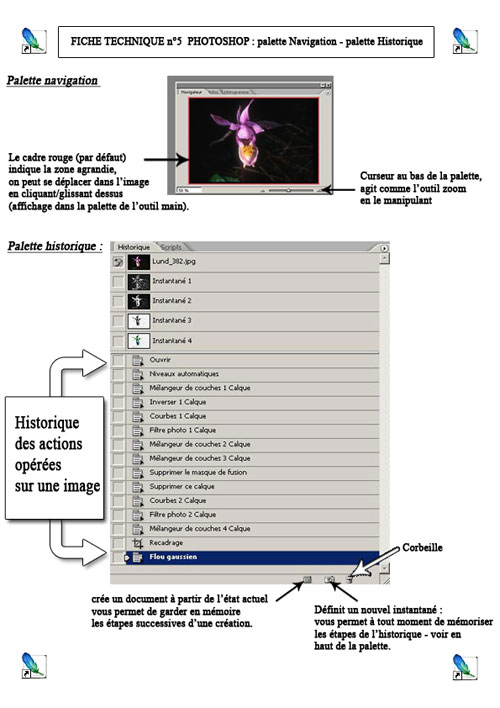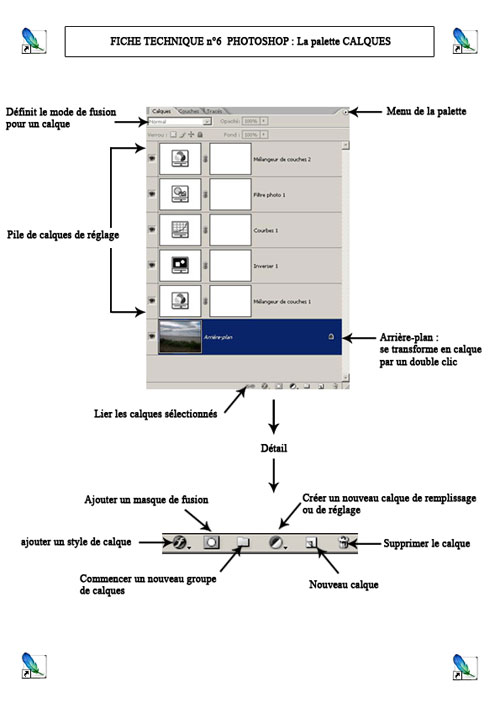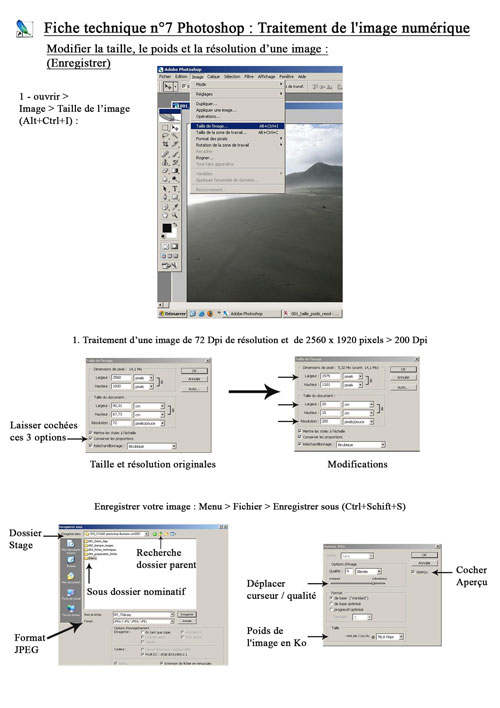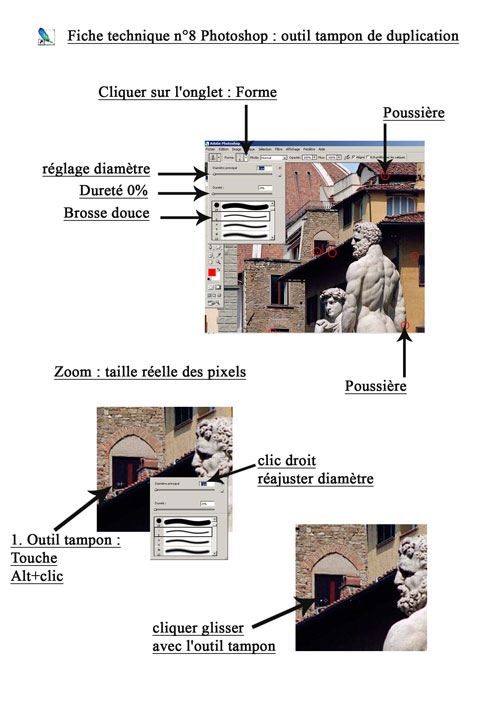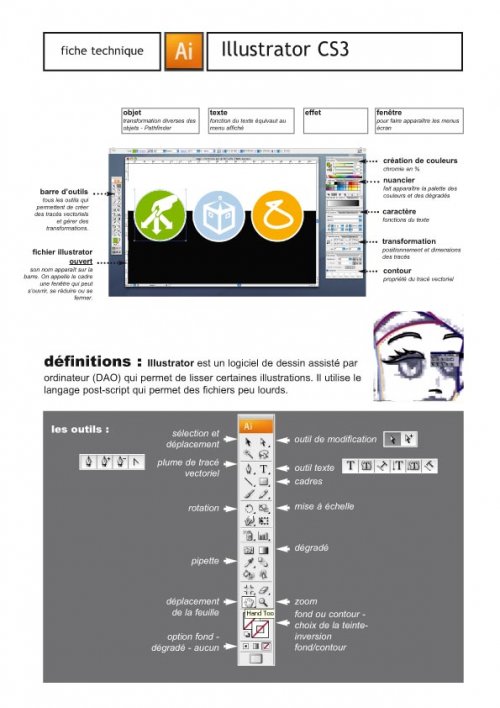Stage Photoshop, Illustrator... publié le 20/02/2015
Le bridge :
Le Bridge est l’explorateur de fichiers d’Adobe devenu indépendant depuis la version CS2 et commun à toutes les applications de la Créative Suite (Illustrator, in-design…)
cliquez sur les images pour les agrandir puis appliquer le zoom
Le Bridge s’ouvre à partir de Photoshop en cliquant sur l’onglet de la barre de propriété en dessous des menus. (voir fich/tech n°2)
Il donne la possibilité de classer ses fichiers selon des catégories de votre choix que vous pouvez installer dans des dossiers.
Plusieurs méthodes d’affichage sont accessibles à l’aide de quatre icônes en bas à droite de la fenêtre du Bridge : vignettes, film fixe, détails, versions et variantes.
L’icône détails donne les informations les plus importantes sur l’image : date de création, de modification, poids, format, taille, résolution et le mode couleur (rvb, cmjn…)
Il vous est possible de créer des dossiers en cliquant sur l’icône figurant un dossier avec une étoile.
Des modifications de base, comme les rotations, sont possibles.
Des méthodes de tri sont possibles, à partir de l’icône filtre, et permet d’attribuer une couleur aux images ainsi qu’une note à l’aide d’étoiles (5 au maximum).
En bas de la fenêtre un curseur donne le moyen de modifier la taille des vignettes.
Chaque panneau peut être changé de taille en plaçant le curseur de la souris sur l’une des barres de séparation, et en les déplaçant à l’aide de l’onglet qui s’affiche.
Pour ouvrir une image dans Photoshop, il suffit de double-cliquer dessus.
Pour sélectionner plusieurs images à la suite : cliquez sur la première vignette puis, tout en gardant la touche Shift enfoncée, sélectionnez la dernière vignette de votre choix ; Taper Entrée.
Pour sélectionner plusieurs images dispersées dans un dossier, garder la touche Ctrl enfoncée, puis taper Entrée.
Quelques astuces intéressantes pour la prise en main du Bridge :
La commande Fichier > Parcourir (Ctrl+Alt+O) ouvre le Bridge.
Pour opérer sur plusieurs fichiers en même temps faire une sélection sur les vignettes en utilisant Ctrl ou Shift : la commande Outil > Changement de nom global du menu de l’explorateur de fichiers permet de renommer une sélection ou tous les fichiers d’un dossier.
On peut visualiser la sélection en diaporama avec les touches Ctrl+L ou dans le menu Affichage > Diaporama.
Taper A pour faire disparaître/apparaître le tableau de commande.
Menu Fenêtre > Espace de travail :
. Rétablir l’espace de travail par défaut (Ctrl+F1)
. Boîte à lumière (Ctrl+F2)
. Explorateur de fichiers (Ctrl+F3)
. Métadonnées (Ctrl+F4)
. Film fixe (Ctrl+F5)
Pour obtenir et/ou modifier toutes les informations sur une image : menu Fichier > Informations (Ctrl+Shift+Alt+I)
Pour quitter Bridge Ctrl+Q.
Photoshop - L’interface : Les menus
L’interface de Photoshop est composée d’une barre de menus comme pour tous les logiciels où l’on retrouve systématiquement le menu Fichier avec l’enregistrement, l’ouverture de documents, de nouveaux fichiers…, le menu Edition (copier, couper, coller…) l’Affichage qui permet de présenter dans la fenêtre du logiciel les palettes, les options…, le menu Fenêtre qui autorise la gestion de son espace de travail et de retrouver celui-ci par défaut (initialement.)
Les menus Image, Calque, Sélection, Filtre, concernent les fonctions spécifiques à Photoshop. Ces fonctions sont aussi accessibles par des icônes de raccourci sur les palettes, en clics droits sur les calques, certains en raccourcis clavier.
La barre d’outils :
La barre d’outils par défaut est constituée d’un ensemble d’icônes représentants les outils disponibles pour diverses actions sur l’image. Un clic de souris sur un icône vous permet de sélectionner un outil pour une ou plusieurs actions possibles.
En laissant le pointeur de la souris sur un icône, une info bulle sur fond jaune s’affiche et renseigne sur le nom de l’outil ainsi que son raccourci clavier entre parenthèses.
Sur les fiches techniques mises à votre disposition, chaque outil utilisé sera accompagné de son raccourci clavier entre parenthèses (.)
Certains outils possèdent des outils qui lui sont associés ; pour en disposer il suffit de maintenir le clic de la souris enfoncée sur l’onglet noir, en bas à droite de l’icône, ou de faire un clic droit dessus. Une boite de dialogue s’affiche où peuvent figurer un ou plusieurs outils associés.
Les outils :
Nous allons décrire et détailler les fonctions des outils le plus souvent utilisés et indispensables dont nous aurons besoin pour le traitement de l’image numérique et/ou numérisée.
L’outil déplacement (v) sa barre d’options
Il vous permet de réaliser tous les déplacements : d’une image sur une autre, de calque, de sélection, par des cliqués-déposer ou cliqués-glisser. L’image déplacée devient ainsi un calque sur l’image de fond dans la palette de calque (voir fich/tech n°6).
Il est utile de le sélectionner, après toute action avec un autre outil (par exemple après avoir utilisé l’outil texte)
Il est aussi indispensable de cocher dans la barre d’options la sélection automatique du calque. (voir fich/tech n°4)
Vous pouvez aussi déplacer les palettes et la barre d’outils sur leur barre bleue, avec le clic gauche de la souris enfoncé. En double cliquant toujours sur la barre bleue, la palette se ferme pour gagner en surface de travail – un double clic dessus, ouvre à nouveau la palette.
L’outil loupe ou zoom (Z) :
Il est essentiel en toute circonstance, pour la lecture d’une photographie, la retouche, la peinture numérique…
Pour agrandir un détail :
- Clic gauche de la souris dirigé sur le détail souhaité,
- Plus efficace et donc plus précis, cliquer-glisser de haut en bas autour du détail choisi.
Pour ajuster à nouveau l’image à la fenêtre :
Sur la barre de propriétés de l’outil cliquer sur le bouton Adapter à l’écran (voir fich/tech n°4), ou cliquer droit sur l’image et sélectionner Taille écran.
Pour réduire l’image, garder la touche (Alt) du clavier enfoncée en cliquant sur l’image.
Pour obtenir un aperçu de la taille réelle en pixels (voir menu > Image > taille de l’image) de l’image à l’écran :
- Cliquer droit sur l’image et sélectionner Taille réelle des pixels, ou cliquer sur le bouton Pixels de la barre des propriétés.
Les fonctions de l’outil zoom se retrouvent dans la palette de navigation.
L’outil main (barre espace ou H)
Il permet de se déplacer sur l’image à l’aide d’un cliqué glissé.
Lorsque vous travaillez sur une image avec un autre outil (pinceau, tampon…) vous pouvez utiliser la barre espace du clavier en la maintenant enfoncée et en cliquant glissant pour vous déplacer, sans avoir à changer d’outil.
Cette opération se révèle fortement efficace et conseillée, en l’associant aux raccourcis zoom et déplacement, afin d’optimiser votre travail sous Photoshop.
Nous aborderons les autres outils lors des différentes étapes pour le traitement de l’image numérique.
Définir la couleur de premier plan et d’arrière-plan (X)
En dessous des outils, deux carrés définissent les couleurs de premier plan et de second plan.
On peut les permuter grâce à la double flèche en haut sur leur droite ou par le raccourci clavier (X).
Lorsque l’on clique sur les deux petits carrés en bas à leur gauche, nous pouvons redéfinir la couleur de premier plan en noir, et de second plan en blanc.
Lorsque vous double - cliquez sur la couleur de premier plan, une palette de sélecteur de couleurs s’affiche et permet de choisir la couleur souhaitée.
Mode standard - Mode masque
Dans la palette d’outils en dessous des carrés de couleur, deux rectangles avec un cercle à l’intérieur permet de passer du mode standard et en mode masque.
Modes affichages (F, F, Tab)
Dans la palette d’outils en dessous du mode standard, trois icônes permettent de définir le mode d’affichage de l’espace de travail.
Le premier correspond au mode d’affichage standard.
Le second passe l’affichage en plein écran de l’espace de travail sur un fond gris, en gardant les menus et les palettes présentes (F).
Le troisième passe l’affichage en plein écran de l’espace de travail sur un fond noir, en gardant les palettes présentes et la barre d’outils (F).
En appuyant sur la touche tab du clavier, vous passer à un affichage plein écran sur fond noir uniquement. Pour revenir à l’interface originale, cliquer à nouveau sur (Tab) et deux fois sur (F).
Les palettes
Palette navigation
Pour ouvrir la palette navigation
Barre des menus > Fenêtre > Navigation.
Un curseur au bas de la palette, agit comme l’outil zoom en le manipulant
Le cadre rouge (par défaut) indique la zone agrandie, on peut se déplacer dans l’image en cliquant/glissant dessus (affichage dans la palette de l’outil main).
Palette historique
Pour ouvrir la palette historique :
Barre des menus > Fenêtre > Historique.
La palette historique a pour fonction, comme son nom l’indique, de garder en mémoire l’historique des actions opérées sur une image.
Pour augmenter ses capacités, faites :
Menus > Edition > Préférences > dans la boite de dialogue Général augmentez l’état d’historique à 99.
Cette palette permet en cliquant sur un état antérieur de l’image, soit de vérifier les actions réalisées soit d’annuler celles-ci.
Elle est associée à la palette script.
Les icônes en bas de la palette ont pour fonction :
- 1ère à gauche : crée un document à partir de l’état actuel vous permet de garder en mémoire les étapes successives d’une création.
2ème au centre Définit un nouvel instantané : vous permet à tout moment de mémoriser les étapes de l’historique - il vous suffit de faire un cliqué - glissé sur l’onglet de l’icône créé, pour revenir sur l’état antérieur.
la 3ème icône vous permet de supprimer un état d’historique en le cliquant - déposant dans la corbeille.
La palette calques
La palette calque est certainement la plus importante à maîtriser dans Photoshop, celle-ci permet d’abondants miracles. Les calques, tout comme les feuilles transparentes sur lesquelles nous pouvons faire travailler nos élèves, peuvent se superposer les uns au dessus des autres ; cette superposition se nomme pile de calque. Tous les calques peuvent se déplacer, en cliqué déposé, à l’aide de l’outil déplacement (V)
Chaque calque peut contenir différents éléments tel que du texte, des dessins, des photos …
On peut utiliser des calques de réglages, permettant d’appliquer au calque précédent des transformations de contrastes, de niveaux, des filtres, …
Il existe aussi des calques de remplissage autorisant l’application d’un dégradé, un motif ou une couleur unie sous le calque précédent.
Les boîtes de dialogue de la palette calque
- Définir le mode de fusion pour le calque - Lorsque l’on clique sur l’onglet un menu déroulant s’ouvre permettant de modifier le mode de fusion d’un calque, très intéressant pour le photomontage.
- Double cliquez sur un calque, s’ouvre une boite de dialogue style de calque proposant plusieurs options. Ces commandes se retrouvent dans le 1er bouton en bas de la palette ajouter un style de calque (4) et dans barre de menu > calque > style de calque.
Menu de la palette s’ouvre en cliquant sur l’onglet en haut à droite de la palette ; ce menu se retrouve dans la barre des menus > Calque.
Les boutons de la palette de calques (situés en bas de la palette) :
Lier les calques sélectionnés : ceux-ci peuvent être sélectionnés soit en cliquant glissant autour des calques souhaités avec l’outil déplacement (V) sur la fenêtre de l’image, soit en utilisant la touche Shift pour sélectionner un groupe de calques qui se suivent dans la palette de calques, soit en utilisant la touche Ctrl enfoncée pour sélectionner des calques dispersés.
Pour délier des calques liés, cliquez à nouveau sur le bouton.
Pour désélectionner un groupe de calques, cliquez n’importe où dans la fenêtre de Photoshop.
Bouton ajouter un style de calque
Ajoute un masque de fusion au calque sélectionné > une vignette s’affiche alors à côté de la vignette du calque ; on peut le remplir d’une couleur ou d’un dégradé en le sélectionnant.
Commencer un nouveau groupe de calques s’affiche dans la palette un dossier permettant de grouper des calques associés.
Créer un nouveau calque de remplissage ou de réglage permet de réaliser un réglage d’image tels que les contrastes, les courbes ... sur le calque sélectionné dans la pile de calque.
Nouveau calque permet de créer un nouveau calque dans la palette, celui-ci est transparent et s’affiche au-dessus du calque sélectionné.
Supprimer le calque : sélectionnez le calque que vous voulez supprimer en cliquant - glissant dans la corbeille.
Il apparaît plus que nécessaire de nommer ses calques, lorsque ceux-ci deviennent nombreux. Pour cela, cliquer sur le texte du calque dans la palette (nommé soit calque 1, 2, 3 ... ou nouveau calque) surlignez-le en cliquant-glissant dessus, renommez.
Photoshop : traitement de l’image numérique
Modifier la taille, le poids et la résolution d’une image (Enregistrer)
Il est nécessaire de modifier une image, qu’elle soit numérisée ou numérique (prise de vue avec un apn), pour une mise en page pour l’impression, ou pour une édition sur le Web.
Sur le Bridge nous pouvons avoir, comme nous l’avons vu précédemment, les informations sur la taille en pixels, le poids en Mo ou Ko et la résolution de l’image en Dpi.
Pour modifier la taille et la résolution d’une image : ouvrir > Image > Taille de l’image (Alt+Ctrl+I) :
> Dans la première partie de la fenêtre la taille s’affiche en pixels, dans la partie Taille du document la largeur et la hauteur sont en cm, la résolution en Dpi. Gardez cochés les 3 cases au-dessous.
En supposant que nous travaillerons notre mise en page, sous Illustrator, sur un format A3 en 200 Dpi, nous pouvons dans une première phase réduire une image trop grande (par exemple de 80 cm x 60 cm) tout en gardant à l’esprit qu’il faudra éviter d’augmenter la taille de cette image par la suite, au risque de l’abîmer irrémédiablement.
La résolution se modifie en fonction de la résolution choisie pour le document de mise en page et le type de projet d’édition auquel on le destine.
Pour une impression sur jet d’encre (imprimante, photocopieur) une résolution de 200Dpi est conseillée.
Pour une édition sur le Web, la résolution ne devra pas excéder 72 Dpi.
Nous choisirons donc une résolution de 200 Dpi pour nos réalisations.
Démonstrations / Applications :
Choisir 4 images dans le sous dossier « 001_ taille_poids_resol » du dossier
« 001_ Demo_App » selon les conditions suivantes :
1. Traitement d’une image de 72 Dpi de résolution et de 2560 x 1920 pixels > 200 Dpi > Modifier la taille du document : réduction
2. Traitement d’une image de 72 Dpi de résolution, de petite taille (environ 400 x 470 px / 14x16 cm)
Sommaire :
3. Traitement d’une image de 144 Dpi > 200 Dpi,
4. Traitement d’une image de 2000 Dpi > 200 Dpi.
Rappel : Pour modifier la taille et la résolution d’une image : ouvrir > Image > Taille de l’image (Alt+Ctrl+I)
1. Traitement d’une image de 72 Dpi de résolution et de 2560 x 1920 pixels > 200 Dpi > Modifier taille du document : réduction,
Dans la fenêtre qui s’ouvre > taper 200 Dpi > puis modifier la taille du document en largeur ou en hauteur. Dans l’exemple : 15 cm à 20 cm de largeur.
- Vérifiez la qualité de l’image à l’écran > Outil zoom (Z) + touche (F)cliquez sur Pixels sur la barre des propriétés ou clic droit taille réelle des pixels.
- Enregistrer votre image : Menu > Fichier > Enregistrer sous (Ctrl+Schift+S) > dans la fenêtre retrouvez votre dossier (nominatif) dans le répertoire > dans le menu déroulant Format sélectionnez JPEG (*.JPG ,+. JPEG,*.JPE) > Enregistrer ou Taper Entrée.
Dans la fenêtre qui s’ouvre, garder une valeur maximale ou élevée ; le poids de l’image varie selon le déplacement du curseur et s’affiche en Ko en bas de la fenêtre dans « taille », cliquer OK ou Entrée.
2. Traitement d’une image de 72 Dpi de résolution, de petite taille (environ 400 x 470 px / 14x16 cm) :
- Copier largeur en pixels (clic droit copier) > Passer résolution en 200 Dpi > coller largeur en pixels (clic droit coller) + OK
- Enregistrer en valeur maximale de compression à 12.
3. Traitement d’une image de 144 Dpi > 200 Dpi :
- Copier largeur en pixels (clic droit copier) > Passer résolution en 200 Dpi > coller largeur en pixels (clic droit coller) + OK.
- Enregistrer.
4. Traitement d’une image de 2000 Dpi > 200 Dpi (format TIFF) :
Dans la taille de l’image passer la résolution de 2000 Dpi > 200 Dpi > Modifier la taille du document en largeur en cm : environ 20 cm de largeur pour un format paysage.
Enregistrer en format JPEG.
Le recadrage :
Démonstrations / Applications :
Choisir des images de votre choix dans le sous dossier « 002_recadrage » du dossier
« 001_ Demo_App »
Appuyer sur (F) puis sélectionner l’outil zoom > clic droit > adapter à l’écran
Aller dans Menu > Affichage > décocher Magnétisme
Sélectionnez l’outil recadrage (C) « crop » dans la barre d’outils.
Saisir les poignées d’angles et/ou les poignées latérales pour définir les bords du recadrage de votre image. En plaçant le curseur de la souris au dessus des poignées d’angles, une double flèche coudée vous permet d’appliquer une rotation. Double cliquer à l’intérieur du recadrage ou taper Entrée pour valider.
Redressement d’une photo avec l’outil mesure :
Dans la barre d’outils, sélectionnez l’outil mesure (I) (il est caché derrière l’outil pipette)
Dans votre photo cherchez une ligne qui montre bien le défaut (la ligne d’horizon, ligne verticale d’un bâtiment…). D’un clic gauche maintenu faites glisser votre outil d’une extrémité à l’autre.
Si vous désirez modifier la ligne vous pouvez dans la barre de propriétés appuyer sur le bouton effacer.
Allez dans le menu "Image" "Rotation de la zone de travail" et choisissez "Paramétrée..."
Une boite de dialogue s’ouvre, les réglages sont déjà paramétrés (comme la fonction l’indique) – Valider.
Une fois l’image redressée vous allez avoir besoin de la recadrer.
Les réglages automatiques :
Démonstrations / Applications :
Trois réglages automatiques de base permettent dans Photoshop de « nettoyer » une image très honorablement. Ces réglages sont d’une grande efficacité pour retoucher des diapositives ou des pellicules argentiques numérisées, sans avoir à connaître les techniques sophistiquées qu’autorise le logiciel de retouche.
Pour des photographies numériques ou des numérisations d’images « à plat », il est possible de se limiter aux réglages des niveaux et/ou des contrastes automatiques. Il sera alors envisageable d’apprécier selon vos critères de choisir vos propres réglages. Afin de vous aider, la palette Historique vous sera très utile pour visualiser successivement les réglages opérés.
Accès aux réglages automatiques :
- Les niveaux : Menu > Image > Réglages > Niveaux automatiques (Shift+Ctrl+L)
- Les contrastes : Menu > Image > Réglages > Contraste automatique (Alt+Shift+Ctrl+L)
Les couleurs : Menu > Image > Réglages > Couleur automatique (Shift+Ctrl+B)
L’outil Tampon de duplication
Les photographies papiers, les pellicules et les diapositives numérisées ont souvent besoin d’un « nettoyage », des poussières collées ou invisibles à l’œil nu, qui deviennent visibles à l’écran.
Démonstrations / Applications :
Pour travailler efficacement, vous devrez avoir recours simultanément à l’outils Zoom et à la barre espace pour vous déplacer, en positionnant votre image en mode plein écran avec menu (F).
Ouvrir votre image > taper (F) > repérer les « poussières » > avec le zoom cliquer Pixels > sélectionner l’outil Tampon de duplication dans la barre d’outils.
Dans la barre de propriétés de l’outil, cliquer sur le menu déroulant Forme > choisissez une brosse douce (2ème série de brosses) puis précisez la taille de la brosse sur le curseur (valeur de 5 pixels maxi) dureté à 0%– Il est conseillé de répéter l’opération si la partie à dupliquer est importante.
Astuce : L’option forme et taille est accessible par un clic droit avec l’outil sélectionné.
Placer le pointeur de la souris tout en appuyant sur la touche (Alt) u clavier, à proximité de la poussière ou partie abîmée de la photo.
La zone sélectionnée doit être une couleur qui correspond le plus justement à celle manquante.
Relâcher la touche (Alt), placez vous sur la zone à réparer en plusieurs clics souples.
Les calques de réglages (ou réglages de l’image) – traitement « avancé » sous Photoshop
Démonstrations / Applications :
De la couleur au noir et blanc.
Le procédé le plus efficace, pour des tirages photocopies en noir et blanc, consiste de transformer une photographie couleur en noir et blanc.
La technique du mélangeur de couches RVB, en utilisant un calque de réglage sur l’image, permet de garder intact la plage de dégradé de valeurs de gris. Utiliser le mode « Niveaux de gris » ou bien passer en mode noir et blanc sur l’apn réduit cette plage de valeurs et au final donne un résultat de moins bonne qualité au tirage sur papier.
Sur la palette Calques > cliquez sur le 4ème bouton en bas de la palette > choisir « créer un nouveau calque de remplissage ou de réglage » > choisissez l’option « Mélangeur de couches »,
Dans la boite de dialogue (Pour obtenir une photographie en noir et blanc "classiquement" régler les pourcentages) > cochez Monochrome (en bas à gauche) > puis réglez les 3 couches RVB en tapant : 60% pour le Rouge, 20% pour le Vert, 20% pour le Bleu.
On peut varier les réglages en pourcentage dans le mélangeur de couches suivant ses intentions. Le principe essentiel étant de toujours obtenir au total une valeur de 100%, et de ne pas la dépasser.
A ce stade vous pouvez réaliser un instantané de votre travail dans la palette Historique > cliquer sur le 2ème bouton définit un nouvel instantané (en bas de la palette), et Créer un document à partir de l’état actuel (1er bouton à gauche)
L’image s’ouvre dans une nouvelle fenêtre, avec comme nom de fichier attribué, le réglage que vous avez utilisé. Il vous suffit alors de l’enregistrer (sous un autre nom éventuellement) dans votre dossier, en choisissant le format PSD dans le menu déroulant. Le fichier gardera en mémoire les réglages les calques etc. vous pouvez ainsi sauvegarder et reprendre des travaux en cours sur Photoshop à tout moment.
Toutes ces opérations sur la palette Historique peuvent être répétée pour chacune des étapes de retouches sur une image. (voir fich/tech n°10)
Pour obtenir un négatif de votre réglage > Sur la palette Calques > cliquez sur le 4ème bouton en bas de la palette > choisissez l’option « Inverser ».
Pour obtenir le négatif couleur, décocher l’icône œil en face du calque de réglage Mélangeur de couches.
Réaliser des sauvegardes et des instantanés pour chacune des étapes > reprendre au fur et à mesure vos images transformées > fusionner les calques visibles (Shift+Ctrl+E) > Menu > Calques > Fusionner les calques visibles > enregistrer en JPEG.
Applications de Filtres et mode CMJN
Démonstrations / Applications :
Reprendre votre image transformée en noir et blanc au format Jpeg.
Le filtre Découpage
Ouvrir dans menu > Filtres > Artistiques > Découpage…
Dans la fenêtre, afin d’obtenir un découpage détaillé, réglez les curseurs niveaux et fidélité au maximum (à droite) et le curseur simplicité au minimum (à gauche) – vous pouvez, par la suite, paramétrer votre image selon votre choix.
Sous la colonne des réglages, un aperçu permet de visualiser l’image originale en cliquant sur l’icône œil à côté de Découpage.
Il est possible d’appliquer ce filtre à toutes les images transformées précédemment.
Le filtre Tampon
Le filtre tampon va vous permettre de traduire votre image avec des zones exclusivement noires et blanches.
Ouvrir le menu Filtre > Esquisse > Tampon…
Avec le réglage du curseur Clair/Foncé placé au centre et le réglage du curseur Lissage placé au minimum (à gauche) on obtient un dessin de tampon détaillé. Vous pouvez, là aussi, paramétrer votre image selon votre choix.
Le mode CMJN :
Les choix des modes de couleurs à employer pour une image se font en fonction de sa destination ; le mode CMJN (cyan, magenta, jaune, noir) est recommandé pour les tirages sur imprimantes et photocopieurs à jet d’encre ainsi que pour l’imprimerie ; le mode RVB (rouge, vert, bleu) qui sont les couleurs lumière pour les diffusions d’images sur écran, pour l’édition sur le Web.
Pour passer vos images en mode CMJN ouvrir le menu Image > choisissez CMJN.
Toutes les images que vous aurez sélectionné pour vos documents de mise en page sur Illustrator devront être dans ce mode couleur.
NB. : Cette opération sur Photoshop doit se faire à la fin de toutes retouches, car certains réglages sont impossibles à réaliser dans ce mode.
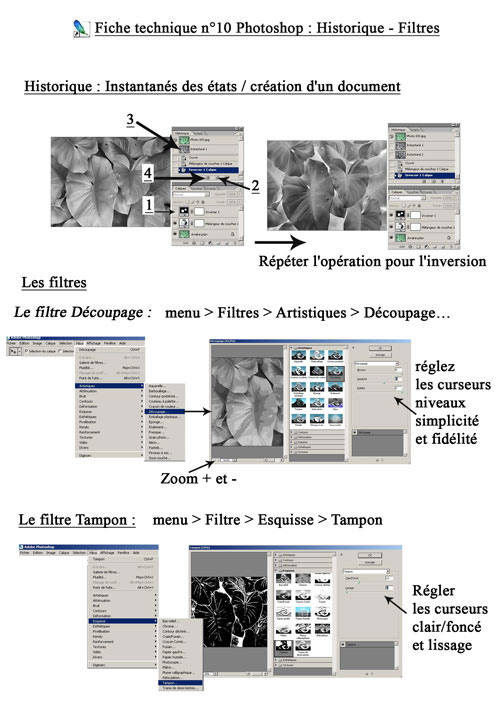
Illustrator - mise en page