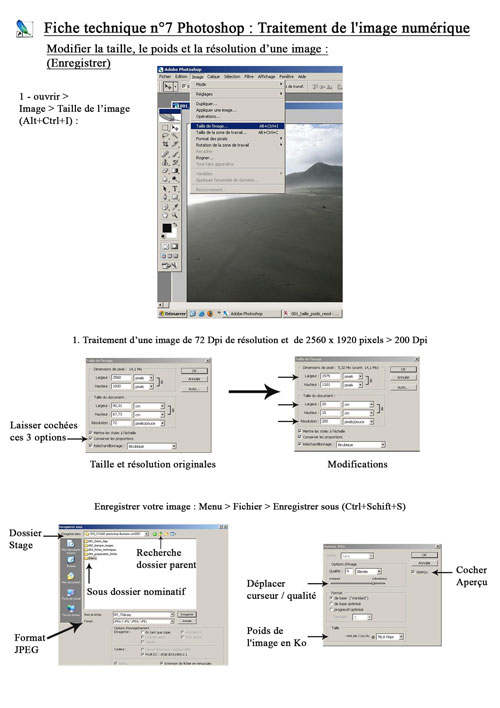Stage Photoshop, Illustrator... publié le 20/02/2015
Photoshop : traitement de l’image numérique
Modifier la taille, le poids et la résolution d’une image (Enregistrer)
Il est nécessaire de modifier une image, qu’elle soit numérisée ou numérique (prise de vue avec un apn), pour une mise en page pour l’impression, ou pour une édition sur le Web.
Sur le Bridge nous pouvons avoir, comme nous l’avons vu précédemment, les informations sur la taille en pixels, le poids en Mo ou Ko et la résolution de l’image en Dpi.
Pour modifier la taille et la résolution d’une image : ouvrir > Image > Taille de l’image (Alt+Ctrl+I) :
> Dans la première partie de la fenêtre la taille s’affiche en pixels, dans la partie Taille du document la largeur et la hauteur sont en cm, la résolution en Dpi. Gardez cochés les 3 cases au-dessous.
En supposant que nous travaillerons notre mise en page, sous Illustrator, sur un format A3 en 200 Dpi, nous pouvons dans une première phase réduire une image trop grande (par exemple de 80 cm x 60 cm) tout en gardant à l’esprit qu’il faudra éviter d’augmenter la taille de cette image par la suite, au risque de l’abîmer irrémédiablement.
La résolution se modifie en fonction de la résolution choisie pour le document de mise en page et le type de projet d’édition auquel on le destine.
Pour une impression sur jet d’encre (imprimante, photocopieur) une résolution de 200Dpi est conseillée.
Pour une édition sur le Web, la résolution ne devra pas excéder 72 Dpi.
Nous choisirons donc une résolution de 200 Dpi pour nos réalisations.
Démonstrations / Applications :
Choisir 4 images dans le sous dossier « 001_ taille_poids_resol » du dossier
« 001_ Demo_App » selon les conditions suivantes :
1. Traitement d’une image de 72 Dpi de résolution et de 2560 x 1920 pixels > 200 Dpi > Modifier la taille du document : réduction
2. Traitement d’une image de 72 Dpi de résolution, de petite taille (environ 400 x 470 px / 14x16 cm)
Sommaire :
3. Traitement d’une image de 144 Dpi > 200 Dpi,
4. Traitement d’une image de 2000 Dpi > 200 Dpi.
Rappel : Pour modifier la taille et la résolution d’une image : ouvrir > Image > Taille de l’image (Alt+Ctrl+I)
1. Traitement d’une image de 72 Dpi de résolution et de 2560 x 1920 pixels > 200 Dpi > Modifier taille du document : réduction,
Dans la fenêtre qui s’ouvre > taper 200 Dpi > puis modifier la taille du document en largeur ou en hauteur. Dans l’exemple : 15 cm à 20 cm de largeur.
- Vérifiez la qualité de l’image à l’écran > Outil zoom (Z) + touche (F)cliquez sur Pixels sur la barre des propriétés ou clic droit taille réelle des pixels.
- Enregistrer votre image : Menu > Fichier > Enregistrer sous (Ctrl+Schift+S) > dans la fenêtre retrouvez votre dossier (nominatif) dans le répertoire > dans le menu déroulant Format sélectionnez JPEG (*.JPG ,+. JPEG,*.JPE) > Enregistrer ou Taper Entrée.
Dans la fenêtre qui s’ouvre, garder une valeur maximale ou élevée ; le poids de l’image varie selon le déplacement du curseur et s’affiche en Ko en bas de la fenêtre dans « taille », cliquer OK ou Entrée.
2. Traitement d’une image de 72 Dpi de résolution, de petite taille (environ 400 x 470 px / 14x16 cm) :
- Copier largeur en pixels (clic droit copier) > Passer résolution en 200 Dpi > coller largeur en pixels (clic droit coller) + OK
- Enregistrer en valeur maximale de compression à 12.
3. Traitement d’une image de 144 Dpi > 200 Dpi :
- Copier largeur en pixels (clic droit copier) > Passer résolution en 200 Dpi > coller largeur en pixels (clic droit coller) + OK.
- Enregistrer.
4. Traitement d’une image de 2000 Dpi > 200 Dpi (format TIFF) :
Dans la taille de l’image passer la résolution de 2000 Dpi > 200 Dpi > Modifier la taille du document en largeur en cm : environ 20 cm de largeur pour un format paysage.
Enregistrer en format JPEG.